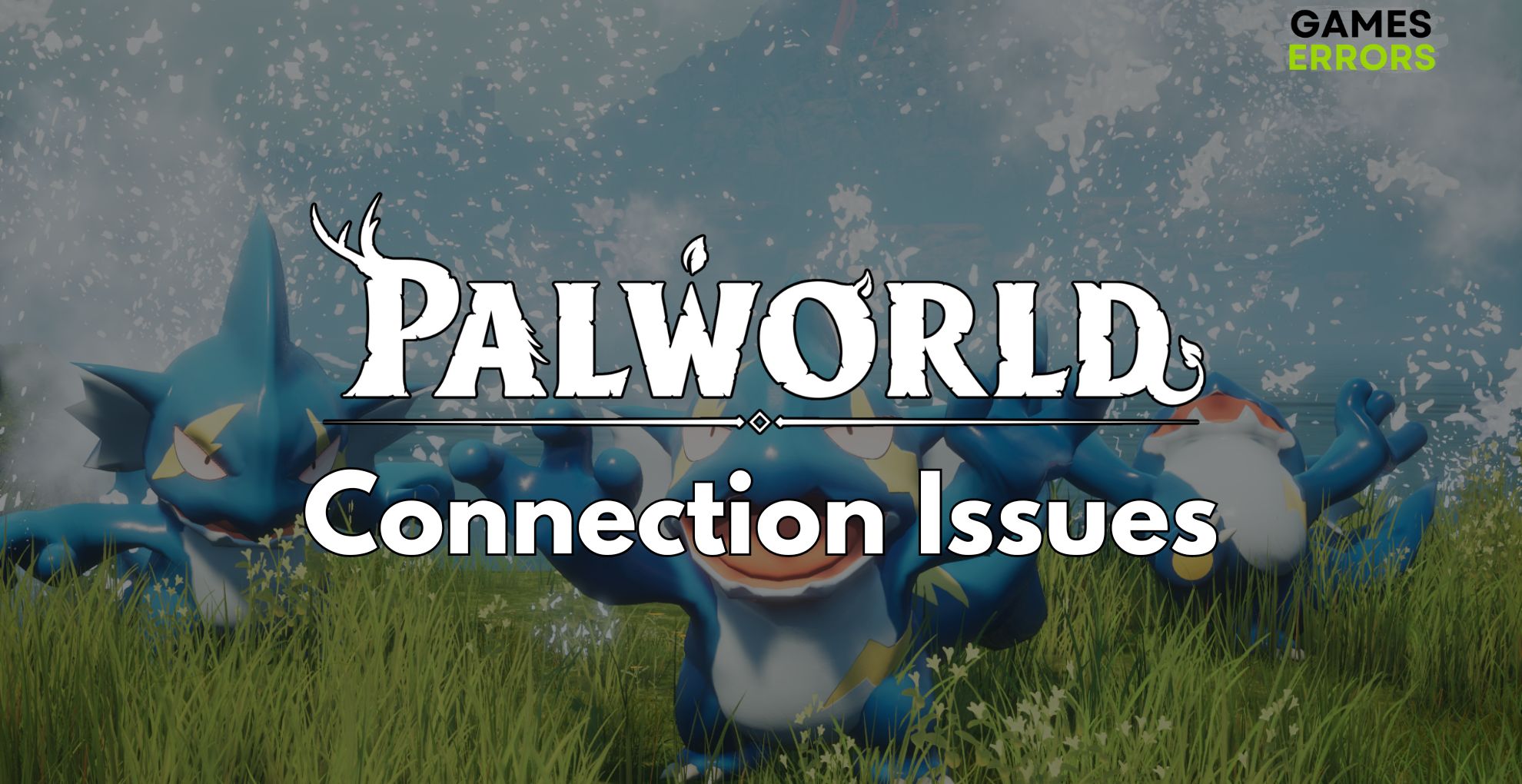Palworld Connection Issues: Easy Ways to Fix Them
While exploring the Palpagos Islands in Palworld, you might encounter connection issues that hinder your multiplayer adventures. Unfortunately, my friends encountered a few of them as some couldn’t join servers, while others had lag. So I’ve compiled a comprehensive guide to help you resolve these connection problems and ensure you can embark on seamless multiplayer adventures with your Pals.
How to fix Palworld Connection issues?
To fix the connection issues in Palworld, before trying the intricate solutions, try the quick tips and tricks below.
- Check Your Internet Connection: The first thing you can do is to test your ping to ensure that it isn’t responsible for lag or other connection issues.
- Use a Wired Connection: If you do not have a stable internet connection, don’t use WiFi to connect to Palworld multiplayer servers. Try using a wired connection instead.
- Close Background Downloads: If you are having any unnecessary background processes, updates or downloads, I recommend to shut them down or delay them for as long as you play. This should fix the lagging issues in Palworld.
- Reset Your Router/Modem: Try plugging your router or modem off for a few minutes and then opening it up again. This should make your connection more stable and allow you to play Palworld uninterrupted.
If none of the previous methods fixed the connectivity issues for you, try out all of the following:
- Update Your Network Drivers
- Verify the Game Files
- Clear the Temporary Files
- Allow the Game Through Firewall
- Change Your DNS Settings
- Reset Your Network Settings
- Update Your Windows
- Use a VPN
1. Update Your Network Drivers
Updating your drivers is a very important step that you should do every once in a while because the latest versions might contain fixes of their own which could solve the connection related issues in Palworld and other games.
- Locate Device Manager: Press the Windows key, type Device Manager, and click to open it.
- Expand Network Adapters: Expand the Network adapters category.
- Right-click Affected Adapter: Right-click on the network adapter that is causing problems and select Update driver.
- Choose Update Automatically: Choose Search automatically for updated driver software.
- Install Updates: Follow the prompts to install the latest network driver, then restart your computer.
- Verify Connection: Check if the network connection is working properly after restarting your computer.
2. Verify the Game Files
Sometimes corrupted game files might cause latency issues, especially in new releases like Palworld. So, it is best to verify the game files every now and then to make sure that they aren’t the culprit.
- Locate Game Launcher: Find the game launcher or executable file (usually with an .exe extension) for the game you want to fix.
- Access Properties: Right-click on the launcher or executable file and select Properties.
- Click on Local Files: In the Properties window, click on the Local files tab.
- Verify Integrity of Game Files: Click on the Verify integrity of game files button.
- Wait for Verification: The game will verify the integrity of its files and replace any corrupted files.
- Restart Game: Once the verification is complete, restart the game and check if the problem is resolved.
3. Clear the Temporary Files
Temporary files might also come along with damaged data, which could be the cause of connection issues, especially if you are playing Palworld on multiplayer servers.
- Open Disk Cleanup: Type Disk Cleanup in the Windows search bar and click on the result.
- Select Drive: Choose the drive where the game is installed.
- Tick Temporary Files: Select the Temporary files option and any other relevant options like Downloads or Recycle Bin.
- Run Disk Cleanup: Click on Clean up system files and then on Delete files.
- Clear Temporary Files: The temporary files will be deleted.
- Restart Game: Restart the game and check if the problem is resolved.
- Or: You can use the Delete Temporary Files tool provided by Windows as seen below.
4. Allow the Game Through Firewall
By allowing Palworld through the firewall, I make sure that the game isn’t interrupted and that there aren’t any blocked game files.
- Locate Windows Defender Firewall: Press the Win + R, type wf.msc and press Enter.
- Allow the Game: In the left pane, click Allow an app or feature through Windows Defender Firewall.
- Select Game: Click the Change settings button, and then select the game or application you want to allow through the firewall.
- Allow Private and Public Networks: Check the boxes next to Private and Public for the game or application.
- Click OK: Click OK to save the changes.
5. Change Your DNS Settings
I sometimes improve my online experience in Palworld by changing my DNS settings, reducing latency and resolving connection issues for a smoother and more responsive gameplay.
- Open Network Connections: Press Win + R, type ncpa.cpl and press Enter.
- Right-click Network: Right-click on your active network connection and select Properties.
- Click on Internet Protocol Version 4 (TCP/IPv4): In the Network Connections window, select Internet Protocol Version 4 (TCP/IPv4) and click the Properties button.
- Use the following DNS server addresses: Uncheck Obtain DNS server address automatically and check Use the following DNS server addresses.
- Enter Preferred DNS: For the Preferred DNS server, enter 8.8.8.8 or 1.1.1.1.
- Enter Alternate DNS: For the Alternate DNS server, enter the same or a different DNS server address as the Preferred DNS server.
6. Reset Your Network Settings
To fix the latency and connection problems in Palworld I reset my network settings, clearing any potential glitches or conflicts that may be impacting the stability of my online connection.
- Open Network and Internet Settings: Press Win + I to open Settings, and then click Network & internet.
- Click Network Reset: In the left pane, click Network reset.
- Click Reset now: Click the Reset now button.
- Confirm Reset: Follow the on-screen instructions to confirm the reset and restart your computer.
7. Update Your Windows
I recommend that you update your Windows regularly. Like this, it will automatically update your drivers and other needed processes that could fix the connection issues and lag in Palworld.
- Open Windows Update: Press Win + I to open Settings, and then click Update & security.
- Check for Updates: Click the Check for updates button.
- Install Updates: If any updates are available, click the Download now button.
- Restart Computer: After the updates are installed, restart your computer.
- Verify Updates: Check if the updated version of Windows is working properly.
8. Use a VPN
A good VPN for gaming can optimize the connection route, reduce latency, and potentially resolve connection issues, ensuring a more stable and enjoyable gameplay environment. I frequently use them to protect myself while playing on public servers.
- Download a VPN app: Choose a reputable VPN app from a trusted source.
- Install and Launch VPN: Install the VPN app and launch it.
- Connect to a VPN server: Select a server located in a region where the game or application works properly.
- Enable VPN for the game: Set the VPN to run automatically when you launch the game or application.
- Check if the problem is resolved: Launch the game or application and see if the problem is fixed.
Why is Palworld multiplayer experiencing connection issues?
Palworld is having connection issues primarily as a result of defective or missing game files, obsolete network drivers, broken routers or modems, and IPS-related issues. However, the distance between you and the server’s host could also be the source of the latency issue.
Hopefully, the solutions mentioned will help you fix the connectivity issues in Palworld Multiplayer. Keep in mind that the best practice to get rid of such problems is to update your device frequently. Additionally, if you discover any other methods to fix the latency and network-related issues in Palworld, feel free to share them in the comments.
Additional Articles:
The post Palworld Connection Issues: Easy Ways to Fix Them appeared first on Games Errors.