Normální zobrazení
-
Massively Overpowered

-
Co-op action RPG Atlas Fallen gets a full free revamp in 2024 with the Reign of Sand update
Given all of the releases that came out last year, you would be forgiven for letting the co-op critter hunting RPG Atlas Fallen slip through the mental cracks. After all, the game was, by all critical and gamer accounts, something of a middling title. However, developer Deck13 and publisher Focus Entertainment has not completely forgotten […]
-
Massively Overpowered

-
Elder Scrolls Online’s update 43 is here and we are so ready to tour all of your homes
Elder Scrolls Online players, set your launcher patchers to go because update 43 is officially live as of this afternoon – at least if you’re on PC or Mac, anyway. U43 is a free base-game update that’s going to appeal to fans of player housing in particular. “Update 43 introduces one of the most anticipated […]
Elder Scrolls Online’s update 43 is here and we are so ready to tour all of your homes
-
Massively Overpowered

-
The MOP Up: Spellfarers lets you dabble in moon magic
The recently launched magic life sim Spellfarers Update 0.511 arrived with “lots of fixes, including to cooking, a new stove for Ilo’s kitchen, minor transmutations, and more. Witches can now properly specialize in moon magic by casting the magic specialization spell.” And this is just the beginning of the rest of the news! Read on for a […]
The MOP Up: Spellfarers lets you dabble in moon magic
-
Massively Overpowered

-
Dungeonborne adds a 3v3 PvP mode, new class skill, and a new gear tier in latest update
The updates keep on a-comin’ for the free-to-play PvPvE extraction RPG Dungeonborne, which has a new patch out this week that introduces some new gameplay, a new healer ability, and a fresh set of gear to gather. The major piece of this update is Clotho’s Trial, a new limited-time PvP arena that pits two teams […]
Dungeonborne adds a 3v3 PvP mode, new class skill, and a new gear tier in latest update
-
Massively Overpowered

-
Skull & Bones addresses combat balance, expands warehouses, and adds daily rewards to bounties
Your culverins and your long guns are going to be a little bit more lethal in Skull & Bones following the game’s most recent patch. Ubisoft’s full set of notes reveals that one of the major updates is a combat rebalance which boosts the per-shot damage of these guns, moves damage reduction from food to […]
Skull & Bones addresses combat balance, expands warehouses, and adds daily rewards to bounties
-
Massively Overpowered
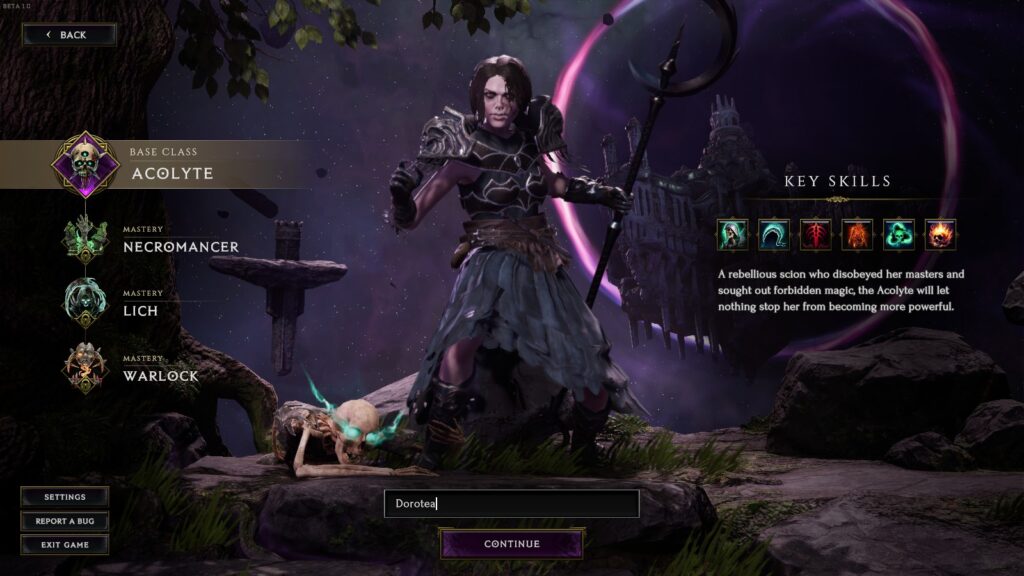
-
Last Epoch balances monsters, tweaks skills, and applies general bug fixes and updates
What’s new in the OARPG that is Last Epoch? Tweaks, fixes, and adjustments that touch on a wide assortment of gameplay matters according to the title’s two most recent patches, which affect things like monsters, abilities, nemesis monsters, and more. The updates are all generally pretty targeted, as one might expect, with highlights including a […]
Last Epoch balances monsters, tweaks skills, and applies general bug fixes and updates
-
Massively Overpowered

-
PvPvE extraction RPG Dungeonborne adds a new Rogue skill, new skeletal weapons, and balance changes
With about three weeks of early access under its belt, the PvPvE extraction RPG Dungeonborne has elected to start making some larger updates to the title, such as the one that arrived earlier this week with a small cornucopia of new things. First, the Rogue class now has the Shadow Veil skill that lets them […]
PvPvE extraction RPG Dungeonborne adds a new Rogue skill, new skeletal weapons, and balance changes
-
Android Police

-
7 common smart home problems that are easy to fix
We live in an era of digital transformation, and the concept of a "smart home" is becoming popular due to its convenience and efficiency. From security to lights and temperature, these technologically advanced homes are equipped with interconnected smart devices to make our lives comfortable and easier. Like other electronics, they can have issues.
7 common smart home problems that are easy to fix
We live in an era of digital transformation, and the concept of a "smart home" is becoming popular due to its convenience and efficiency. From security to lights and temperature, these technologically advanced homes are equipped with interconnected smart devices to make our lives comfortable and easier. Like other electronics, they can have issues.

-
Games Errors
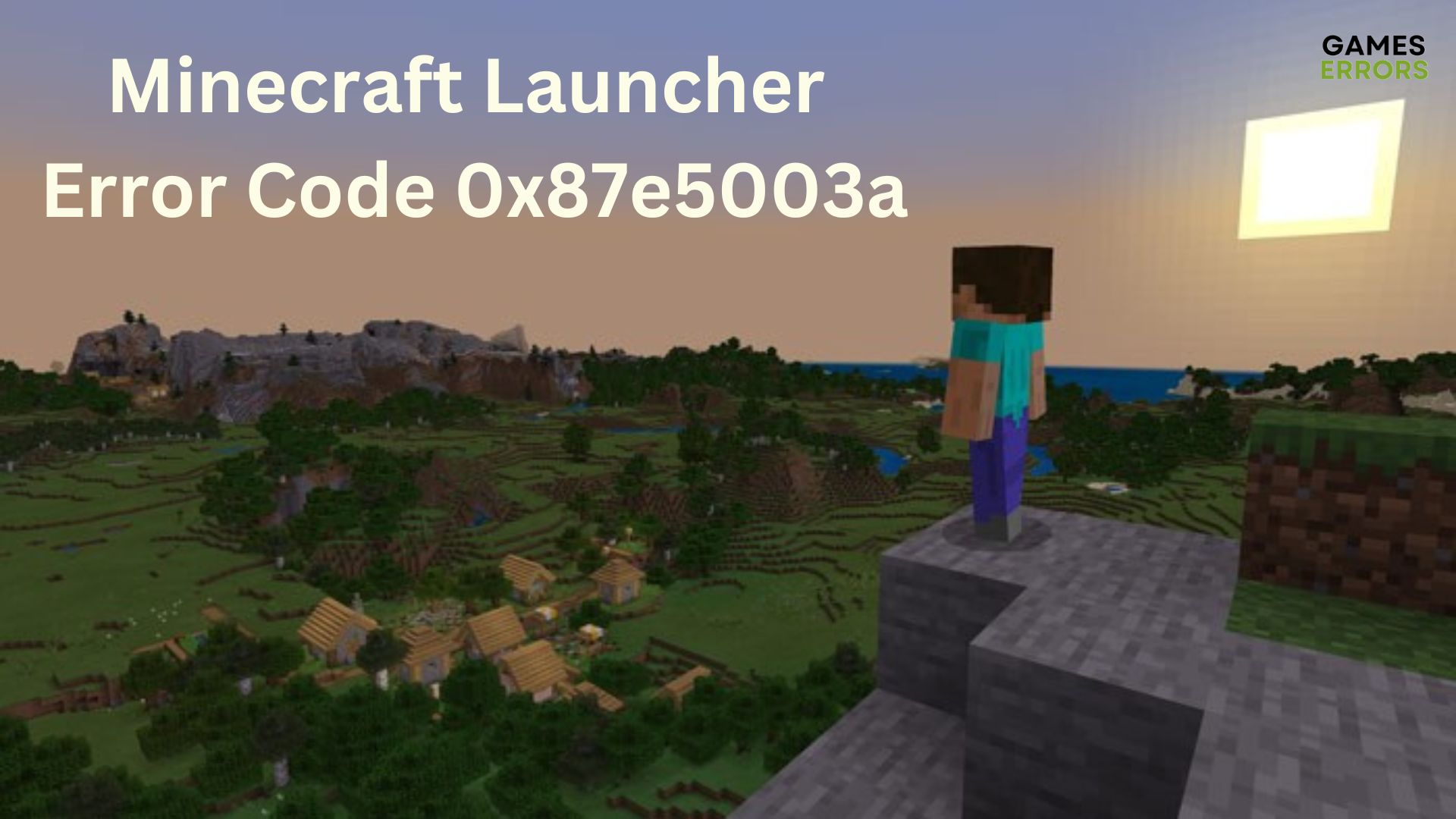
-
Minecraft Launcher Error Code 0x87e5003a: Try These Fixes
Minecraft is a popular sandbox video game enjoyed by millions worldwide, but it seems like Minecraft Launcher Error Code 0x87e5003a is giving headaches to a wide range number of fans. If you are facing this error, don’t worry; this guide will walk you through some proven methods to fix it and get you back to your block-building adventures. What is Minecraft error code 0x87e5003a? When encountering the Minecraft Launcher Error Code 0x87e5003a, users are often met with a pop-up error mes
Minecraft Launcher Error Code 0x87e5003a: Try These Fixes
Minecraft is a popular sandbox video game enjoyed by millions worldwide, but it seems like Minecraft Launcher Error Code 0x87e5003a is giving headaches to a wide range number of fans.
If you are facing this error, don’t worry; this guide will walk you through some proven methods to fix it and get you back to your block-building adventures.
What is Minecraft error code 0x87e5003a?
When encountering the Minecraft Launcher Error Code 0x87e5003a, users are often met with a pop-up error message indicating that the game failed to start, accompanied by the error code.
This particular error code emerges and presents the gamer with the following message: “This game is already running. If you just quit the game, it should be ready to launch again in a moment”.
While this could potentially be a passing glitch, more often than not, this generally indicates that the ability to partake in the game will remain unavailable even following a waiting period.
How can I fix Minecraft Launcher Error Code 0x87e5003a?
1. Check the live status
- Open a web browser on your device.
- In the search bar, type Minecraft server status or a similar query and press Enter.
- From the search results, select a reliable website or service that offers real-time or updated information about Minecraft server status. Popular options include Minecraft Server Status or Mojang Status.
- On the chosen website, you may need to enter the server address (IP address or domain) you want to check.
- Click on the Check or Submit button to initiate the server status check. The website will then provide you with details about the server’s current status, whether it’s online, offline, or experiencing any issues.
- Review the information presented on the website to understand the current status of the Minecraft server. It might also display additional details about server performance and any ongoing incidents.
- If you want to cross-reference the information, you can also check official Minecraft community forums, social media accounts, or other community-driven platforms for updates on server status.
2. Force closing the game
Time needed: 2 minutes
It seems like forcing closing any active related instances is one of the best solutions to get rid of our today’s issue.
- Use the following keyboard shortcut: Windows + X
- Choose Task Manager.
- Make sure you’re in the Processes tab.

- Search for Minecraft or Minecraft Launcher, then select it, and click on the End task button.
- Restart your PC or console and check if you managed to get rid of the Minecraft Launcher Error Code 0x87e5003a.
3. Use an old Minecraft Launcher
If the error persists on your display, you might consider utilizing the previous version of the Minecraft launcher. If you lack familiarity with this option, you can access the Minecraft alternatives to acquire comprehensive details, along with discovering alternative Minecraft launchers.
4. Reinstall Minecraft
- Hit the Windows key, then type Control Panel, and open the first result.

- Under the Programs section, choose to Uninstall a program.

- Locate and click on Minecraft in the list of installed apps, then click on the Uninstall button, just as we show you with the LoL example in the picture below.

- Follow the on-screen prompts to remove Minecraft from your system.
- After uninstalling, open the Microsoft Store and search for Minecraft.
- Click on the Install button to download and install Minecraft again.
- Once the installation is complete, launch the game to see if the error is resolved.
Related articles:
- Minecraft Won’t Update: How to Force it to Update Properly
- Minecraft Packet Loss: How To Fix & Avoid It For Good
- Minecraft Error Code Creeper: Fix It Effortlessly
- Minecraft Error 403: How To Fix It Using Quick Solutions
- Minecraft Exception_Access_Violation 0xc0000005: How To Fix
By following the methods mentioned in this guide, you should now be able to fix the Minecraft Launcher Error Code 0x87e5003a.
Now, you can dive back into the fascinating world of Minecraft and enjoy your adventures without any hindrance. Happy gaming!
In case you encounter any additional questions, feel free to leave a comment in the dedicated section below.
The post Minecraft Launcher Error Code 0x87e5003a: Try These Fixes appeared first on Games Errors.
-
Games Errors
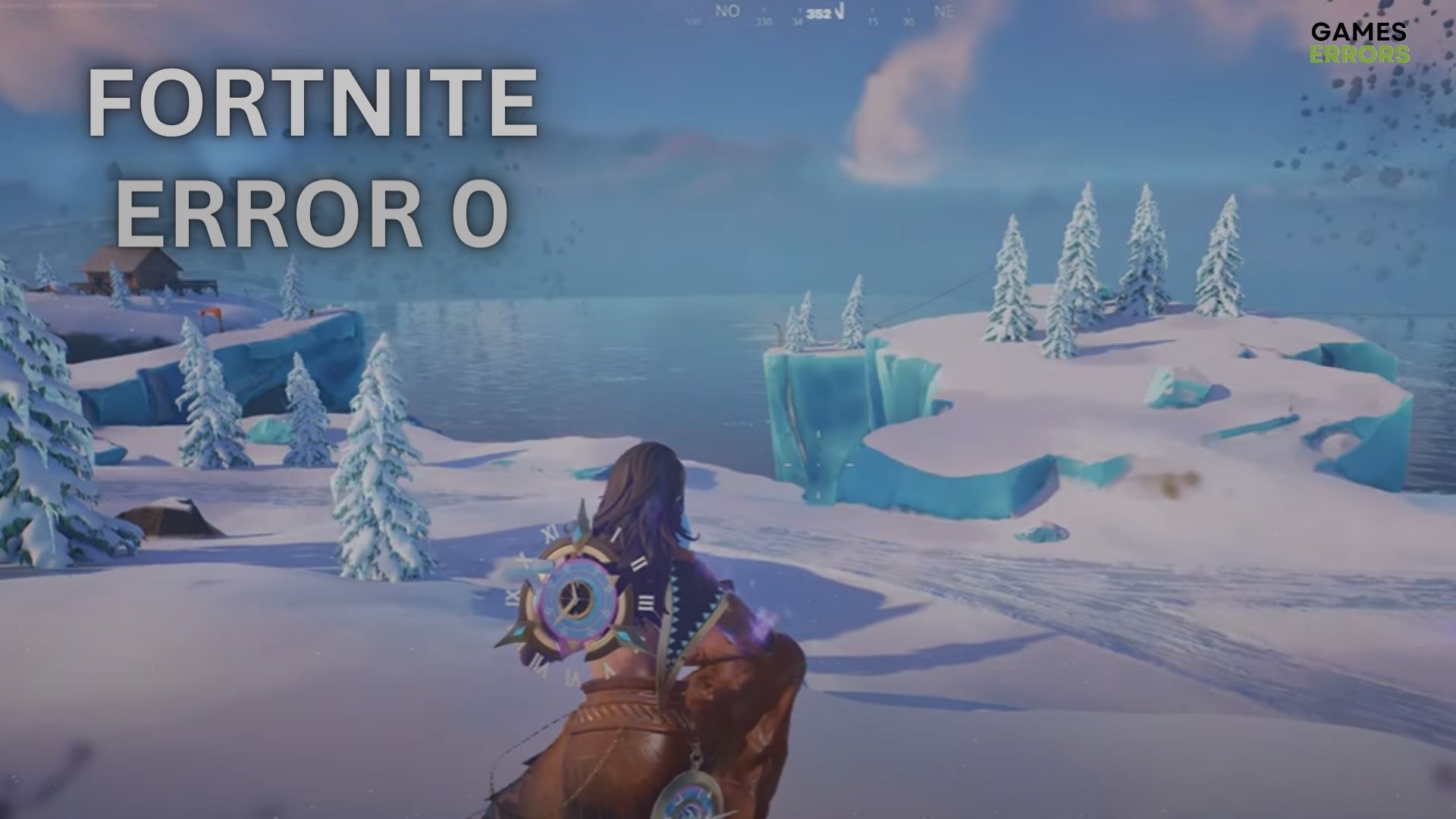
-
Fortnite Error Code 0: Fix It Now
Fortnite has captivated millions of players with its exciting gameplay and vibrant world. However, encountering errors, like Fortnite Error code 0, can be frustrating and disrupt your gaming experience. It seems like this error is pretty popular among worldwide users, so have no fear! There are plenty of solutions to fix it without effort. In this comprehensive guide, we will walk you through various troubleshooting steps to help you fix Error 0 and get back to the Battle Royale action.
Fortnite Error Code 0: Fix It Now
Fortnite has captivated millions of players with its exciting gameplay and vibrant world. However, encountering errors, like Fortnite Error code 0, can be frustrating and disrupt your gaming experience.
It seems like this error is pretty popular among worldwide users, so have no fear! There are plenty of solutions to fix it without effort.
In this comprehensive guide, we will walk you through various troubleshooting steps to help you fix Error 0 and get back to the Battle Royale action.
How can I fix the Fortnite error code 0?
Before getting into our main solutions, we recommend trying these fast fixes:
- Check your system specifications to see if it is meeting at least the minimum requirements to run the game.
- Because this error might occur due to missing or corrupted files, you should verify the integrity of game files in Epic Games Launcher.
Now, in case you didn’t manage to solve the problem, move to the following solutions:
- Check the game server status
- Update the game
- Reset network settings
- Temporarily disable your antivirus software or any unnecessary apps
1. Check the game server status
- Navigate to the official Epic Games status website and check if the Fortnite status is Operational.

- You can also try to visit the official Fortnite social media channels and search for any notifications pertaining to server downtime or scheduled maintenance.
- If there’s a server issue, you may need to wait until it’s resolved. In the meantime, you can follow Fortnite’s social media for updates.
2. Update the game
- Open your Epic Games Launcher client.
- From the bottom left window pane, choose Settings.

- Go to the Manage Games section, then ensure to checkmark the box next to the Allow Auto-Updates option.
- Expand the menu for Fortnite, then make sure it has its Auto-update box checked.
3. Reset network settings
Time needed: 3 minutes
Resetting your network settings seems to be one of the most efficient solutions to fix Fortnite error code 0.
- Use the following keyboard shortcut to open Windows Settings: Windows + I.
- From the left window pane, click on the Network & Internet option. Then, look at the right side of the window and choose Advanced network settings.

- Now, navigate to Network reset.
- Once you reach the new window, click on the Reset now button.

- In the pop-up window, confirm the process by clicking on Yes.
- Wait a bit, then restart your PC.
4. Temporarily disable your antivirus software or any unnecessary apps
- Simultaneously press these keys: Windows + X.
- Select Task Manager from the pop-up menu.
- Make sure you’re in the Processes tab.

- Select each app/program you don’t necessarily need, then choose to End task.
The error code 0 in Fortnite could refer to a variety of issues, such as problems with game files, network connectivity, or other technical glitches.
Some users might suggest disabling antivirus software as a way to rule out the possibility that the antivirus is interfering with the game’s functionality.
Related articles:![]()
- How to Make Fortnite Run Better on PC: 7 Expert Tips to Try
- Fortnite This Client is Not Compatible: Why & How to Fix
- Fortnite Successfully Logged Out: Fix It in 3 Minutes
- Fortnite Unexpected Error Occured on Xbox: How to Fix
- Fortnite Update Stuck at 100% Xbox One [Easy Fix]
Fortnite Error code 0 can be a minor setback, but with the troubleshooting steps provided in this guide, you should be able to fix the issue and jump back into the action-packed world of Fortnite.
The below comment section is dedicated to you, so make sure you use it in case of having any other related questions or curiosities.
The post Fortnite Error Code 0: Fix It Now appeared first on Games Errors.
-
Games Errors
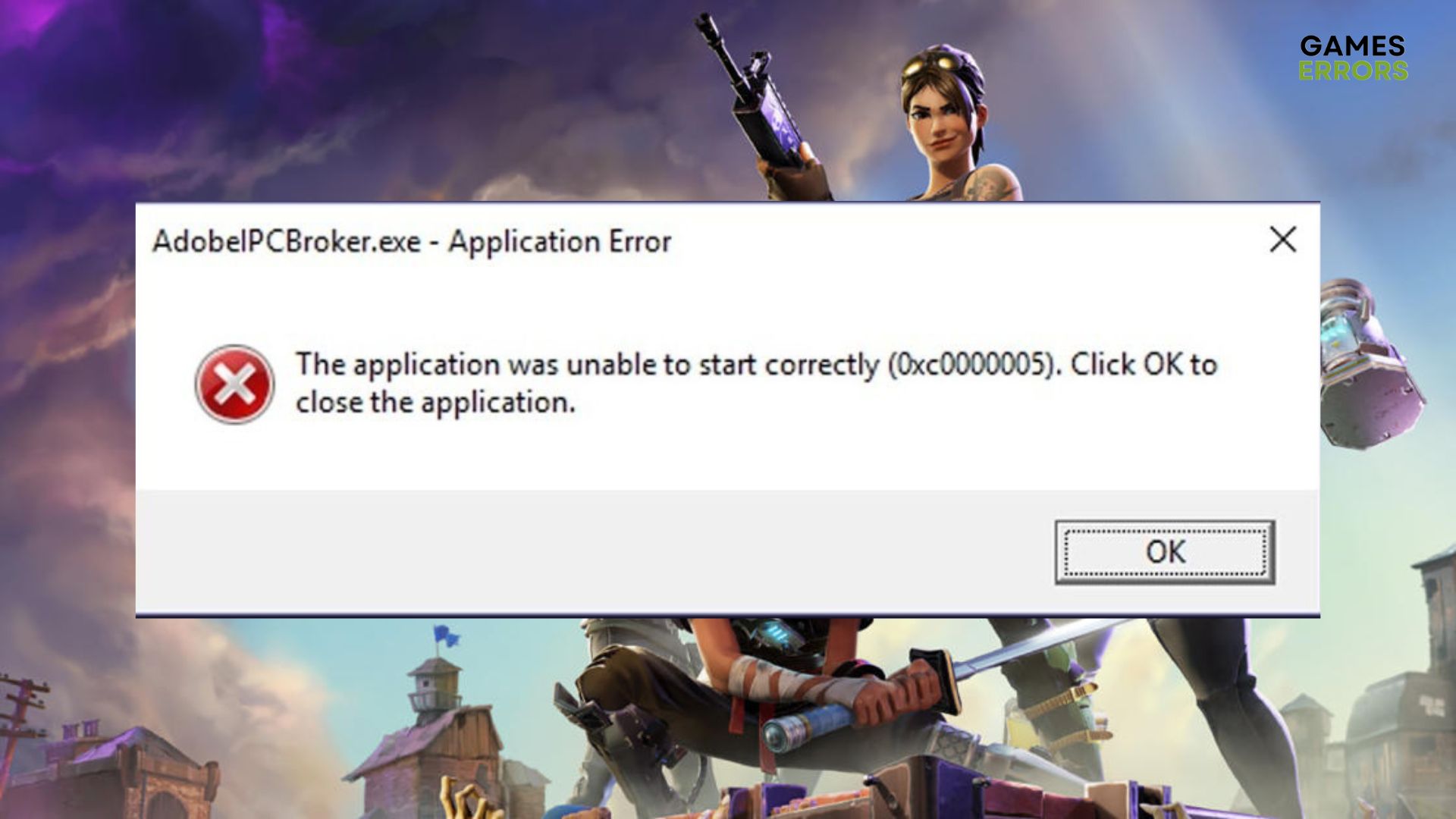
-
Fortnite 0xc0000005 Error: Try These Fixes
Fortnite is a highly popular and addictive online battle royale game played by millions of players worldwide, but the 0xc0000005 error seems to sometimes generate headaches among fans. Like any other software, it can encounter various errors and issues that disrupt the gaming experience. The 0xc0000005 error is one of the most common occurrences for some players. If you’re facing this error while trying to play Fortnite, don’t worry! This guide will walk you through several troubleshoot
Fortnite 0xc0000005 Error: Try These Fixes
Fortnite is a highly popular and addictive online battle royale game played by millions of players worldwide, but the 0xc0000005 error seems to sometimes generate headaches among fans.
Like any other software, it can encounter various errors and issues that disrupt the gaming experience. The 0xc0000005 error is one of the most common occurrences for some players.
If you’re facing this error while trying to play Fortnite, don’t worry! This guide will walk you through several troubleshooting steps to help you resolve the issue and get back into the game.
What is error code 0xc0000005 in games?
Error code 0xc0000005 is a common Windows error that can occur when running various applications, including games.
This error is officially known as the Access Violation error and indicates that an application attempted to access a memory address that it was not allowed to access.
In simpler terms, it means that a program tried to read or write to a memory location that it doesn’t have permission to use, resulting in a crash or termination of the application.
There are several reasons why this error can occur in games:
- Corrupted Game Files: If some game files are corrupt or missing, the game may try to access an invalid memory location, triggering the 0xc0000005 error.
- Outdated or Incompatible Drivers: Graphics drivers, audio drivers, or other hardware drivers that are outdated or incompatible with the game can lead to memory access issues.
- Faulty RAM: Problems with your computer’s RAM (Random Access Memory) can cause memory access violations in games, resulting in the error code 0xc0000005.
- Third-Party Software Interference: Certain third-party software, such as antivirus programs or system optimizers, may interfere with the game’s memory allocation and cause access violation errors.
- Compatibility Issues: Some games may not be fully compatible with certain versions of Windows or specific hardware configurations, leading to access violation errors.
How can I fix the error code 0xc0000005 in Fortnite?
Before going deeper into the main solutions, we suggest first ensuring these quick steps:
- Check if your system meets at least the minimum requirements to run Fortnite.
- Verify the game files on Epic Games Launcher, by using our expert guide.
Now, if none of the above options worked, let’s discover some additional solutions you can try to get rid of the Fortnite 0xc0000005 Error.
1. Update your drivers
Time needed: 5 minutes
- Simultaneously hit the Windows and X keys, then choose Device Manager from the shown menu.

- Now, look for the Disk drivers section, then double-click on it.

- Once the section is expanded, right-click on the needed component, then choose to Update driver.

- Now, choose to Search automatically for drivers (Just as we show you in the example below).

- Wait until the process is completed, then check if our today’s issue is gone.
2. Run an SFC scan
- Hit the Windows key, type cmd, then choose to Run as administrator.
- In the opened window, type the following code, then press Enter:
SFC/scannow
- Because the process might take a while, we recommend being patient until it is completed.
3. Scan the PC with Windows Defender
- Navigate to Windows Settings by using this keyboard shortcut: Windows + I.
- Go to Privacy & Security, then to Windows Security.

- Choose Virus & threat protection.

- Scroll down until you see the Current Threats option, then choose to perform a Quick Scan.

- You can also go for Scan options. There, you’ll find multiple alternatives from which you can choose.
- Initiate the scanning process. After completion, restart your system and follow additional instructions for virus removal in case any is detected.
- Then, run Fortnite and check if you’ve managed to get rid of the 0xc0000005 error.
4. Disable third-party software
- Open Task Manager by pressing simultaneously the following keys on your keyboard: Ctrl + Shift + Esc.
- There, make sure you’re in the Processes tab.

- Then, look for any app or program you don’t necessarily need or use while running Fortnite, and choose to End Task.
Related articles:
- How to Make Fortnite Run Better on PC: 7 Expert Tips to Try
- Fortnite Successfully Logged Out: Fix It in 3 Minutes
- Fortnite This Client is Not Compatible: Why & How to Fix
- Fortnite Unexpected Error Occured on Xbox: How to Fix
Encountering the Fortnite 0xc0000005 Error can be frustrating, but armed with the right troubleshooting steps, you can swiftly overcome this hurdle and get back to the exhilarating world of Fortnite.
In case of facing any additional questions, feel free to use the comment section listed below.
The post Fortnite 0xc0000005 Error: Try These Fixes appeared first on Games Errors.
-
Games Errors
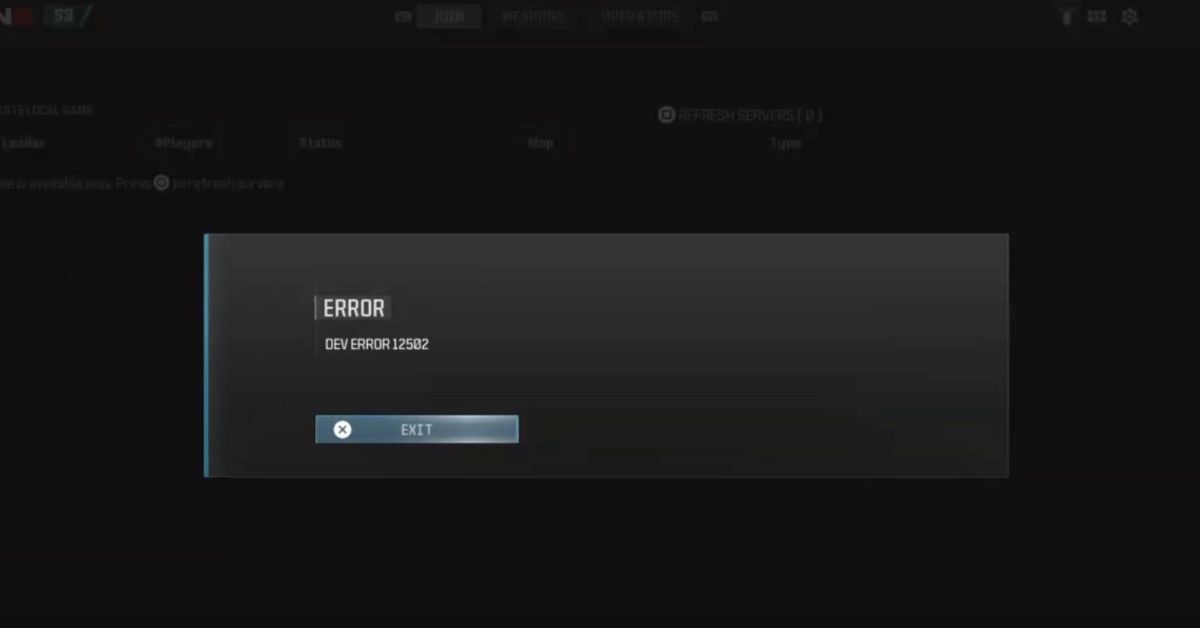
-
How to Fix Dev Error 12502 in Call of Duty: Modern Warfare 3
Call of Duty: Modern Warfare 3 (MW3) is a cornerstone of the CoD franchise, offering intense multiplayer action and a gripping campaign. However, the gaming experience can sometimes be ruined by various errors, one of which is the notorious Dev Error 12502. This technical problem can stop players in their tracks, leaving many to wonder about its nature and, more importantly, how to fix it. In this guide, we’ll explore what Dev Error 12502 is and provide you with reliable methods to get you
How to Fix Dev Error 12502 in Call of Duty: Modern Warfare 3
Call of Duty: Modern Warfare 3 (MW3) is a cornerstone of the CoD franchise, offering intense multiplayer action and a gripping campaign. However, the gaming experience can sometimes be ruined by various errors, one of which is the notorious Dev Error 12502. This technical problem can stop players in their tracks, leaving many to wonder about its nature and, more importantly, how to fix it.
In this guide, we’ll explore what Dev Error 12502 is and provide you with reliable methods to get you back into the action as swiftly as possible.
What is Dev Error 12502 in MW3?
Dev Error 12502 is a common issue that players of Call of Duty: Modern Warfare 3 might encounter. This error generally signifies a problem related to the game’s files or settings that prevents it from running smoothly. It can be triggered by a variety of factors, including corrupted game files, outdated graphics drivers, or incorrect game settings.
How Can I Fix MW3 Dev Error 12502?
To resolve Dev Error 12502 and restore your gaming experience, consider the following preliminary solutions:
1. Update the game
Updating your game is a crucial step in resolving MW3 Dev Error 12502, as developers often release patches to fix bugs and improve game performance. Here’s how you can ensure that Modern Warfare 3 is up to date:
- Open Your Game Launcher: Begin by launching the platform you use to play MW3, such as Steam, Battle.net, or your console’s home screen. These platforms typically manage game updates automatically.
- Navigate to Your Game Library: In your game launcher, locate your library or list of owned games. Here, you’ll find Modern Warfare 3 among your collection.
- Check for Updates: Highlight Modern Warfare 3 and look for any prompts or options indicating an available update. Launchers like Steam and Battle.net display update statuses directly on the game’s library entry. For consoles, selecting the game usually prompts an update check.
- Initiate the Update Process: If an update is available, you’ll typically see an “Update” button or similar. Click or select this to start downloading the update. On consoles, updates may start automatically upon selecting the game or may require you to confirm the update.
- Wait for the Update to Complete: Download and installation times will vary based on the update’s size and your internet connection speed. Ensure the process completes without interruption. On PC, avoid using other bandwidth-intensive applications to speed up the download.
- Launch the Game: After the update is installed, open MW3 to check if Dev Error 12502 has been resolved. Updated game versions often include fixes for common errors and might resolve your issue directly.
Keeping MW3 and your game launcher updated ensures you have the latest content and fixes. If automatic updates are disabled in your launcher, consider enabling them to automatically receive these improvements in the future.
2. Adjust Your System’s Paging File Size
Adjusting your system’s paging file size can be an effective way to fix MW3 Dev Error 12502, especially if the error is related to insufficient system memory. Follow these detailed steps to adjust your paging file size for Windows:
- Press Windows Key + R: This will open the Run dialog box. In the box, type
sysdm.cpland press Enter. This command opens the System Properties window. - Navigate to Advanced System Settings: Once the System Properties window is open, click on the “Advanced” tab. Here, you’ll find performance, user profiles, and startup and recovery options.
- Access Performance Settings: Under the Performance section, click on “Settings” to open the Performance Options window. This window allows you to adjust various settings related to your computer’s performance.
- Modify Virtual Memory: In the Performance Options window, switch to the “Advanced” tab, and then click on “Change” under the Virtual memory section. Virtual memory is where your computer supplements its physical RAM by temporarily storing data on the hard drive.
- Adjust Paging File Size: By default, the “Automatically manage paging file size for all drives” option is selected. Uncheck this box to manually adjust the paging file size. Then, select the drive where your game is installed (typically the C: drive).
- Set Custom Size: After selecting the drive, choose the “Custom size” option. Here, you will input the initial size (MB) and maximum size (MB) for your paging file. It’s recommended to set the initial size to the amount of RAM your system has and the maximum size to double the amount of RAM. However, these values can vary based on your system’s specifications and the requirements of the game.
- Apply and Set: After entering your custom sizes, click on “Set” and then “OK” to apply the changes. You may be prompted to restart your computer for the changes to take effect.
- Restart Your Computer: Save any open files and close all applications, then restart your computer. This will ensure that the changes to the virtual memory settings are properly applied.
- Launch the Game: Once your computer has restarted, try launching MW3 again to see if the Dev Error 12502 has been resolved.
Adjusting the paging file size can help accommodate games that require a lot of memory, like MW3, especially if you’re running several applications simultaneously or have limited RAM. If you’re unsure about the best settings for your system, it’s a good idea to consult Windows’ recommendations in the Virtual Memory window or seek advice from a knowledgeable source to avoid system instability.
3. Disable Game Overlays
Disabling game overlays can significantly improve game performance and potentially resolve MW3 Dev Error 12502. Many gaming applications provide overlays that offer convenient features like FPS counters, instant messaging, and live streaming, but they can also cause conflicts or use valuable resources. Here’s how to disable the most common game overlays:
For Nvidia GeForce Experience:
- Launch Nvidia GeForce Experience: Open the GeForce Experience application on your computer.
- Access the Settings: Click on the gear icon in the upper right corner to go to the settings.
- Disable In-Game Overlay: Find the “In-Game Overlay” option and toggle it off. This will disable the overlay that GeForce Experience provides in games.
For Discord:
- Open Discord: Start the Discord app on your PC.
- Go to User Settings: Click on the cog icon near your username at the bottom left to access settings.
- Navigate to Overlay Settings: Select “Overlay” in the App Settings section.
- Toggle Off the Overlay: Ensure the “Enable in-game overlay” option is toggled off to disable Discord’s game overlay.
For Steam:
- Open Steam: Launch the Steam client.
- Access Settings: Click on “Steam” in the upper left corner, then “Settings”.
- Find the In-Game Settings: Go to the “In-Game” tab in the settings menu.
- Disable the Steam Overlay: Uncheck the box labeled “Enable the Steam Overlay while in-game”.
For Xbox Game Bar (Windows 10/11):
- Open Settings: Press the Windows key and type “Settings”, then press Enter.
- Navigate to Gaming: Click on “Gaming” to access the game bar settings.
- Go to Xbox Game Bar: Select “Xbox Game Bar” from the side menu.
- Toggle Off: Ensure the “Enable Xbox Game Bar for things like recording game clips, chatting with friends, and receiving game invites” is set to Off.
For AMD Radeon Software:
- Launch AMD Radeon Software: Open the software through your desktop or search function.
- Access the Settings: Look for the gear icon or a similar settings menu.
- Disable Overlay: Find the overlay option and toggle it off to disable AMD’s overlay feature.
After disabling these overlays, restart your game to see if Dev Error 12502 persists. Turning off these features can not only solve compatibility issues but also free up resources for a smoother gaming experience. If you’re not using a particular overlay feature, keeping it disabled during gameplay is generally a good practice.
Conclusion
Tackling Dev Error 12502 in Modern Warfare 3 feels a bit like detective work, doesn’t it? You’ve got your list of potential problems—outdated game versions, mischievous system settings, those sneaky overlays—and it’s all about patiently ruling them out one by one.
The key is to keep calm and troubleshoot on, starting with the basics like ensuring your game is up to date, then maybe diving into the more techy stuff like tweaking your virtual memory settings if needed. And, if you ever feel lost, remember that Activision’s official support is like the detective’s handbook, always there to guide you with the latest insights. By methodically following these steps, you’re not just trying to fix an error; you’re ensuring your gaming setup is as robust as can be, ready for uninterrupted action. Here’s to smoother gaming ahead!
The post How to Fix Dev Error 12502 in Call of Duty: Modern Warfare 3 appeared first on Games Errors.
-
Games Errors
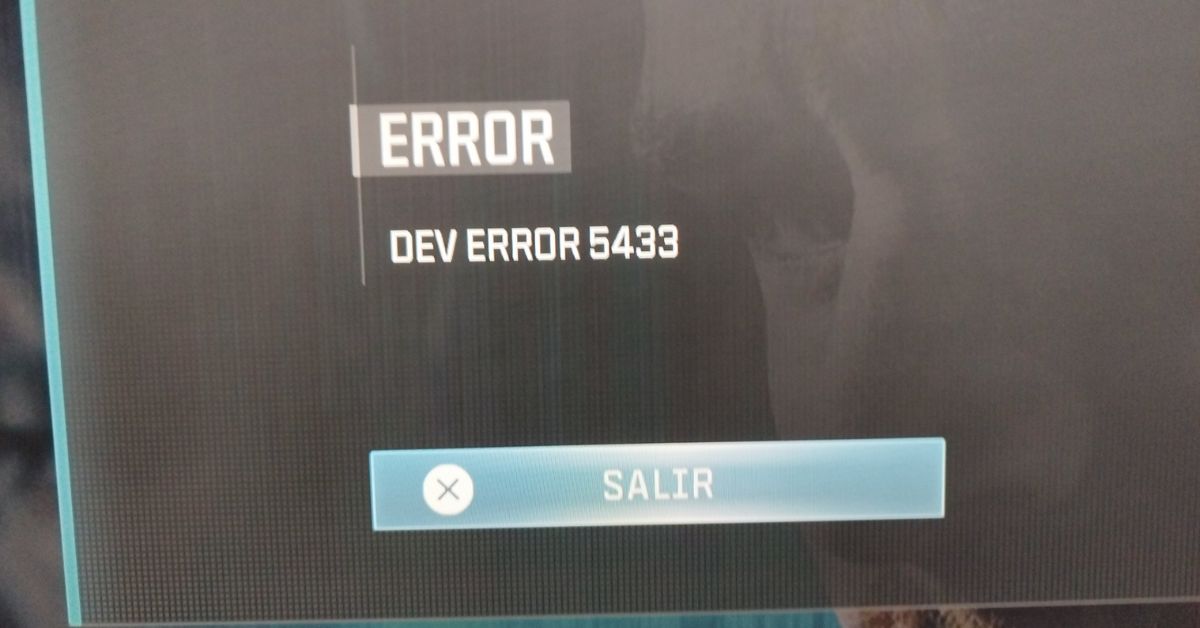
-
MW3 Dev Error 5433: How To Fix It Easily
The Call of Duty series has been a staple of the first-person shooter genre, offering players intense combat scenarios and a rich, narrative-driven experience. However, like any complex games, it’s not immune to technical problems. One such issue that has been a thorn in players’ sides is the MW3 Dev Error 5433, especially within the game’s zombie mode.. This error can abruptly halt your gaming session, leaving you searching for solutions. What is Dev error 5433 in Modern Warfare 3? D
MW3 Dev Error 5433: How To Fix It Easily
The Call of Duty series has been a staple of the first-person shooter genre, offering players intense combat scenarios and a rich, narrative-driven experience. However, like any complex games, it’s not immune to technical problems.
One such issue that has been a thorn in players’ sides is the MW3 Dev Error 5433, especially within the game’s zombie mode.. This error can abruptly halt your gaming session, leaving you searching for solutions.
What is Dev error 5433 in Modern Warfare 3?
Dev Error 5433 in Modern Warfare 3 typically indicates an issue within the game’s system that prevents it from operating correctly. Such errors usually relate to problems with game files, graphics settings, system configurations, or compatibility issues with hardware or drivers.
How to fix Dev error 5433?
To fix Dev Error 5433, try disconnecting and then reconnecting your internet connection. This quick fix has helped some users, although it may not be a long-term solution.
Additionally, run the game as an administrator and remove unnecessary background tasks.
Table of contents
1. Verify the game files
Corrupted game files are a common cause of MW3 Dev Error 5433. Regularly checking the integrity of your game files can help prevent this issue. Here’s a simplified process:
- Open your game launcher and locate the executable file for MW3.
- Right-click on the file and choose “Properties.”
- Navigate to the “Local Files” tab within the Properties window.
- Select the option to “Verify the integrity of game files.”
- Allow the launcher to check and repair any corrupted files.
- Restart your game after the verification process to see if the error has been resolved.
This method ensures your game files are intact and can often clear up errors related to file corruption.
2. Update the game
Ensuring your game is up to date is another key strategy in resolving MW3 Dev Error 5433. Game developers frequently release updates that fix bugs and errors. Follow these steps to update the game:
- Open the game launcher (like Steam, Battle.net, or the console’s home screen).
- Navigate to Modern Warfare 3 in your game library.
- Look for any available updates. If there’s an update option, select it to initiate the update process.
- Wait for the update to download and install, which may take some time, depending on the size of the update and your internet speed.
- Once the update is complete, launch the game to see if the error persists.
Keeping the game updated ensures you have the latest fixes and game improvements, potentially resolving the Dev Error 5433 and enhancing your gaming experience.
3. Update Windows & Drivers
Keeping your operating system and drivers up-to-date is crucial for fixing MW3 Dev Error 5433. Updates often include patches for software bugs that could be causing the error. Here’s how to go about it:
- Update Windows: Go to Settings > Update & Security > Windows Update, and click on “Check for updates.” Install any available updates and restart your computer.
- Update Drivers: Specifically, your graphics card drivers should be kept up to date. You can do this by visiting the manufacturer’s website (e.g., NVIDIA, AMD, Intel) and downloading the latest driver for your model. Alternatively, you can use the device manager in Windows to check for driver updates.
These updates can enhance system compatibility and performance, potentially resolving the Dev Error 5433 in MW3.
4. Set Game Priority to High
Adjusting the game’s priority to high in your system’s task manager can potentially resolve MW3 Dev Error 5433 by allocating more system resources to the game. Here’s a simplified guide:
- Launch Modern Warfare 3.
- Press Ctrl + Shift + Esc to open the Task Manager.
- Go to the “Details” tab, find the game process (it might be listed as ModernWarfare3.exe or something similar).
- Right-click on the game process, hover over “Set priority,” and then select “High.”
This action tells your computer to prioritize MW3’s operations over less critical processes running in the background, which could smooth out performance issues and mitigate the dev error.
5. Optimize your internet connection
Optimizing your internet connection can play a critical role in preventing MW3 Dev Error 5433, especially in online play where a stable connection is vital. Here’s how to ensure your internet is in the best shape for gaming:
- Wired Connection: If possible, use a wired connection instead of Wi-Fi. Ethernet connections are generally more stable and offer faster speeds.
- Restart Your Router: Simply turning your router off for a minute and then back on can refresh your connection and improve stability.
- Limit Bandwidth Usage: Ensure no other devices are using the network for bandwidth-heavy tasks like streaming or downloading large files while you play.
- Update Router Firmware: Check your router’s manufacturer website for firmware updates that can improve performance and security.
- Adjust Game’s Bandwidth Settings: Some games allow you to limit how much bandwidth they use. Lowering these settings can make your connection more stable.
- Use a Gaming VPN: A VPN designed for gaming can sometimes reduce ping and packet loss by routing your traffic more efficiently than your ISP.
- Contact Your ISP: If you consistently have connection issues, your Internet Service Provider (ISP) may be able to help optimize your connection or troubleshoot problems on their end.
By following these steps, you’re not just addressing Dev Error 5433 but also enhancing your overall online gaming experience.
Fixing Dev Error 5433 on PS5
- Restart Your PS5: Sometimes, a simple restart can clear temporary glitches causing the error.
- Check for Game Updates: Ensure MW3 and your PS5 system software are up to date. Go to the game on your dashboard, press the options button, and select ‘Check for Update.’
- Rebuild Database: Boot your PS5 in Safe Mode and select the ‘Rebuild Database’ option. This can fix issues without deleting your data.
- Reinstall the Game: If the error persists, try uninstalling and then reinstalling MW3. This can resolve corrupted game data issues.
- Improve Internet Connection: Use a wired connection if possible and restart your router to ensure a stable online experience.
- Adjust PS5 Settings: Some users find that tweaking network settings or restoring default settings in the PS5 can help.
These steps target the common causes of Dev Error 5433 on PS5, focusing on system and game software health, as well as network stability.
Conclusion
Navigating through the annoyance of Dev Error 5433, whether on PS5 or PC, requires a mix of system checks, game updates, and internet optimization. Each suggested solution targets a potential root cause, from software glitches and outdated files to unstable network connections.
Implementing these fixes not only aims to resolve the specific error but also enhances the overall gaming experience by ensuring your system and network are optimized for performance. Remember, persistence is key; if one solution doesn’t work, move on to the next until you find the right fix for your situation. Happy gaming, and may your sessions be error-free!
The post MW3 Dev Error 5433: How To Fix It Easily appeared first on Games Errors.
-
Games Errors

-
Fix CS2 Packet Loss Easily [Simple Instructions]
Packet loss severely impacts Counter Strike 2 and its players globally. Experiencing high ping and packet loss while playing CS2 can lead to frustrating delays and lagging. Aware of this problem, I made this guide to show you how to fix CS 2 Packet Loss. Unfortunately, I dealt with this problem a few times since CS:GO turned into Counter Strike 2, but the solutions below helped me fix it in no time. What causes packet loss in CS2? Playing CS2 can be incredibly frustrating if you’re experi
Fix CS2 Packet Loss Easily [Simple Instructions]
Packet loss severely impacts Counter Strike 2 and its players globally. Experiencing high ping and packet loss while playing CS2 can lead to frustrating delays and lagging. Aware of this problem, I made this guide to show you how to fix CS 2 Packet Loss. Unfortunately, I dealt with this problem a few times since CS:GO turned into Counter Strike 2, but the solutions below helped me fix it in no time.
What causes packet loss in CS2?
Playing CS2 can be incredibly frustrating if you’re experiencing high ping and packet loss. These issues can cause lag and delay, making it difficult or impossible to play the game smoothly. Various factors could cause packet loss:
- Server issues
- Slow and unstable internet connection
- Corrupted game files
- DNS server issues
- Too many programs running in the background
How do I fix packet loss in CS2?
To fix packet loss in CS2, first make sure that your internet connection works as it should without any interruptions. We recommend starting with these simple steps:
- Check the Counter Strike 2 service status page. If servers have issues, you must wait until the servers are fully operational.
- Power cycling your network device.
- Ensure that your internet connection is steady and without any interruptions. Check with your ISP to see if the issue is on their side of the connection or above them in the network distribution company.
- Verify and repair game files.
If you still encounter packet loss in Counter Strike 2, apply these tips:
1. Update your network driver
Packet loss in CS2 may indicate that you are using an outdated network driver. I encountered this problem on one of my older devices. To fix it, update your network driver as follows:
- Press the Win + R keys to open the Run dialog box.
- Type; “devmgmt.msc” and hit Enter to open Device Manager.
- Double-click on the Network adapters to expand.

- Right-click on your network card, and select Update driver.
- Follow the on-screen guide for installing the latest network driver.
Disclaimer: We are affiliated with the following Driver Update Tool.
We suggest utilizing PC HelpSoft to streamline the laborious process of updating your computer’s system drivers. This tool automates the task, guaranteeing a quicker and more dependable solution without requiring manual updates or scouring the internet for authentic drivers.
2. Flush your DNS
If you are experiencing packet loss in Counter Strike 2, you can attempt to resolve the issue by flushing your DNS to clear the cache. This will remove any saved IP addresses and DNS records that may be causing connectivity issues. Follow these steps:
1. Press Win+R to show the Run dialog box.
2. Type; “cmd” and press Ctrl+Shift+Enter keys to open Command Prompt as administrator.
3. Type “ipconfig /flushdns” and press Enter.
4. Type “ipconfig /registerdns” and press Enter.
5. Type “ipconfig /release” and press Enter.
6. Type “ipconfig /renew” and press Enter.
7. Type “netsh winsock reset” and press Enter.
8. Reboot the PC, launch CS2, and check if the issue is gone.
3. Use launch options for the game
Time needed: 1 minute
We recommend entering commands in the game launch options that promote an efficient and stable connection to optimize the communication between your PC and the CS2 server.
- Open Steam launcher
Right-click on the CS2 and choose Properties.

- Set Launch Options
Enter the following command in the Launch Options:
rate 128000 cl_cmdrate 128 cl_interp 0 cl_interpratio 1 cl_lagcompensation 1
- Relaunch Steam
Play CS2 to check if the issue is gone.
4. Use a VPN
Improve your gaming experience with a reliable VPN like ExpressVPN. It can lower ping, avoid packet loss, and provide fast and stable connectivity. Choose from many servers in different countries for playing with friends online. It should be noted that a VPN can solely enhance your ping if your ISP imposes limits on your connection.
1. Download and install ExpressVPN.
2. During installation, provide your email address; you will get the code to access your ExpressVPN dashboard.
3. Click on Sign In.
4. Connect to a desired server.
5. Launch CS 2 and check if the issue is gone.
 Do you still have CS2 packet loss? Then, consider these extra methods:
Do you still have CS2 packet loss? Then, consider these extra methods:
- Update Windows to the latest version.
- Update DirectX, .NET Framework, and VCRedist.
- Update CS 2
- Close unnecessary apps and downloads that are running in the background.
- Temporarily disable Windows firewall or antivirus.
- If you use WiFi, disable any devices that reduce your bandwidth.
- Use a wired connection instead of a wireless one.
- Use public DNS servers like Google’s.
- Reinstall CS2
- Perform clean boot.
Conclusion
If you’re playing CS 2 and experiencing packet loss, it’s recommended that you first check for any server or internet connection issues. Other possible solutions include flushing your DNS, updating your network driver, using launch options for the game, disabling any unnecessary background apps, or utilizing a trustworthy VPN service. If you have any additional solutions, feel free to add them to the comments. We will test them on our devices, and add them to the list.
The post Fix CS2 Packet Loss Easily [Simple Instructions] appeared first on Games Errors.
-
Games Errors
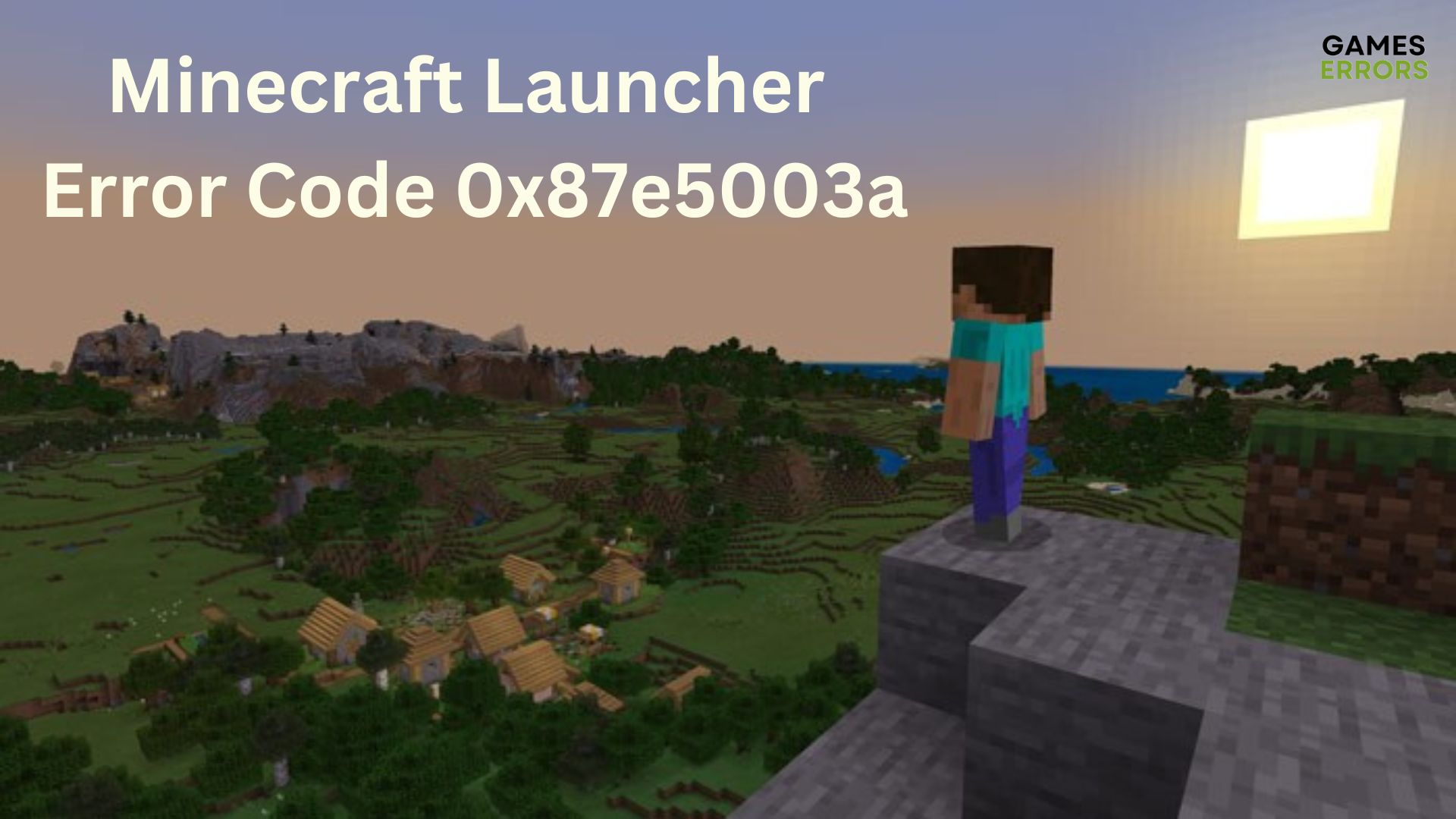
-
Minecraft Launcher Error Code 0x87e5003a: Try These Fixes
Minecraft is a popular sandbox video game enjoyed by millions worldwide, but it seems like Minecraft Launcher Error Code 0x87e5003a is giving headaches to a wide range number of fans. If you are facing this error, don’t worry; this guide will walk you through some proven methods to fix it and get you back to your block-building adventures. What is Minecraft error code 0x87e5003a? When encountering the Minecraft Launcher Error Code 0x87e5003a, users are often met with a pop-up error mes
Minecraft Launcher Error Code 0x87e5003a: Try These Fixes
Minecraft is a popular sandbox video game enjoyed by millions worldwide, but it seems like Minecraft Launcher Error Code 0x87e5003a is giving headaches to a wide range number of fans.
If you are facing this error, don’t worry; this guide will walk you through some proven methods to fix it and get you back to your block-building adventures.
What is Minecraft error code 0x87e5003a?
When encountering the Minecraft Launcher Error Code 0x87e5003a, users are often met with a pop-up error message indicating that the game failed to start, accompanied by the error code.
This particular error code emerges and presents the gamer with the following message: “This game is already running. If you just quit the game, it should be ready to launch again in a moment”.
While this could potentially be a passing glitch, more often than not, this generally indicates that the ability to partake in the game will remain unavailable even following a waiting period.
How can I fix Minecraft Launcher Error Code 0x87e5003a?
1. Check the live status
- Open a web browser on your device.
- In the search bar, type Minecraft server status or a similar query and press Enter.
- From the search results, select a reliable website or service that offers real-time or updated information about Minecraft server status. Popular options include Minecraft Server Status or Mojang Status.
- On the chosen website, you may need to enter the server address (IP address or domain) you want to check.
- Click on the Check or Submit button to initiate the server status check. The website will then provide you with details about the server’s current status, whether it’s online, offline, or experiencing any issues.
- Review the information presented on the website to understand the current status of the Minecraft server. It might also display additional details about server performance and any ongoing incidents.
- If you want to cross-reference the information, you can also check official Minecraft community forums, social media accounts, or other community-driven platforms for updates on server status.
2. Force closing the game
Time needed: 2 minutes
It seems like forcing closing any active related instances is one of the best solutions to get rid of our today’s issue.
- Use the following keyboard shortcut: Windows + X
- Choose Task Manager.
- Make sure you’re in the Processes tab.

- Search for Minecraft or Minecraft Launcher, then select it, and click on the End task button.
- Restart your PC or console and check if you managed to get rid of the Minecraft Launcher Error Code 0x87e5003a.
3. Use an old Minecraft Launcher
If the error persists on your display, you might consider utilizing the previous version of the Minecraft launcher. If you lack familiarity with this option, you can access the Minecraft alternatives to acquire comprehensive details, along with discovering alternative Minecraft launchers.
4. Reinstall Minecraft
- Hit the Windows key, then type Control Panel, and open the first result.

- Under the Programs section, choose to Uninstall a program.

- Locate and click on Minecraft in the list of installed apps, then click on the Uninstall button, just as we show you with the LoL example in the picture below.

- Follow the on-screen prompts to remove Minecraft from your system.
- After uninstalling, open the Microsoft Store and search for Minecraft.
- Click on the Install button to download and install Minecraft again.
- Once the installation is complete, launch the game to see if the error is resolved.
Related articles:
- Minecraft Won’t Update: How to Force it to Update Properly
- Minecraft Packet Loss: How To Fix & Avoid It For Good
- Minecraft Error Code Creeper: Fix It Effortlessly
- Minecraft Error 403: How To Fix It Using Quick Solutions
- Minecraft Exception_Access_Violation 0xc0000005: How To Fix
By following the methods mentioned in this guide, you should now be able to fix the Minecraft Launcher Error Code 0x87e5003a.
Now, you can dive back into the fascinating world of Minecraft and enjoy your adventures without any hindrance. Happy gaming!
In case you encounter any additional questions, feel free to leave a comment in the dedicated section below.
The post Minecraft Launcher Error Code 0x87e5003a: Try These Fixes appeared first on Games Errors.
-
Games Errors
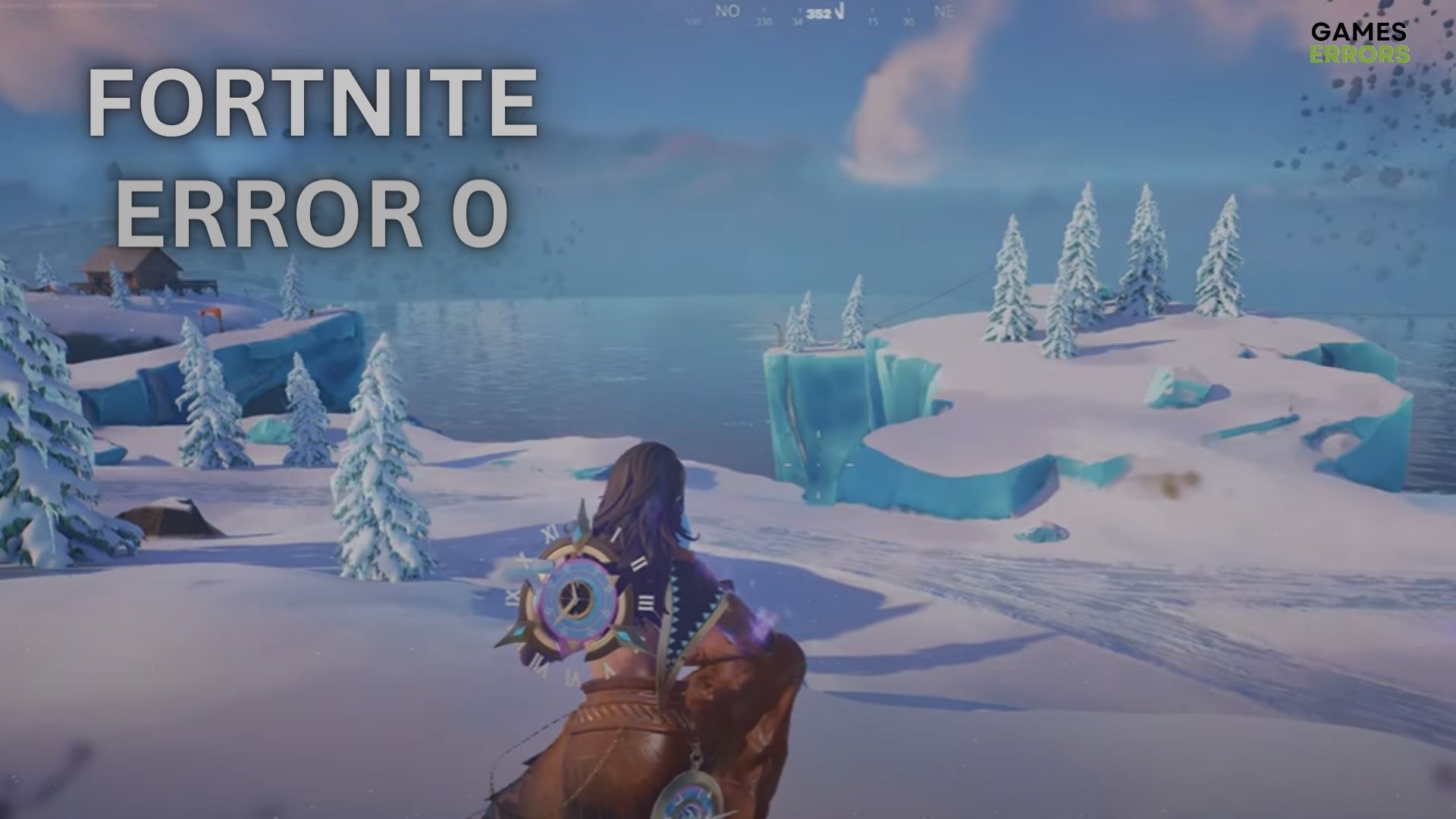
-
Fortnite Error Code 0: Fix It Now
Fortnite has captivated millions of players with its exciting gameplay and vibrant world. However, encountering errors, like Fortnite Error code 0, can be frustrating and disrupt your gaming experience. It seems like this error is pretty popular among worldwide users, so have no fear! There are plenty of solutions to fix it without effort. In this comprehensive guide, we will walk you through various troubleshooting steps to help you fix Error 0 and get back to the Battle Royale action.
Fortnite Error Code 0: Fix It Now
Fortnite has captivated millions of players with its exciting gameplay and vibrant world. However, encountering errors, like Fortnite Error code 0, can be frustrating and disrupt your gaming experience.
It seems like this error is pretty popular among worldwide users, so have no fear! There are plenty of solutions to fix it without effort.
In this comprehensive guide, we will walk you through various troubleshooting steps to help you fix Error 0 and get back to the Battle Royale action.
How can I fix the Fortnite error code 0?
Before getting into our main solutions, we recommend trying these fast fixes:
- Check your system specifications to see if it is meeting at least the minimum requirements to run the game.
- Because this error might occur due to missing or corrupted files, you should verify the integrity of game files in Epic Games Launcher.
Now, in case you didn’t manage to solve the problem, move to the following solutions:
- Check the game server status
- Update the game
- Reset network settings
- Temporarily disable your antivirus software or any unnecessary apps
1. Check the game server status
- Navigate to the official Epic Games status website and check if the Fortnite status is Operational.

- You can also try to visit the official Fortnite social media channels and search for any notifications pertaining to server downtime or scheduled maintenance.
- If there’s a server issue, you may need to wait until it’s resolved. In the meantime, you can follow Fortnite’s social media for updates.
2. Update the game
- Open your Epic Games Launcher client.
- From the bottom left window pane, choose Settings.

- Go to the Manage Games section, then ensure to checkmark the box next to the Allow Auto-Updates option.
- Expand the menu for Fortnite, then make sure it has its Auto-update box checked.
3. Reset network settings
Time needed: 3 minutes
Resetting your network settings seems to be one of the most efficient solutions to fix Fortnite error code 0.
- Use the following keyboard shortcut to open Windows Settings: Windows + I.
- From the left window pane, click on the Network & Internet option. Then, look at the right side of the window and choose Advanced network settings.

- Now, navigate to Network reset.
- Once you reach the new window, click on the Reset now button.

- In the pop-up window, confirm the process by clicking on Yes.
- Wait a bit, then restart your PC.
4. Temporarily disable your antivirus software or any unnecessary apps
- Simultaneously press these keys: Windows + X.
- Select Task Manager from the pop-up menu.
- Make sure you’re in the Processes tab.

- Select each app/program you don’t necessarily need, then choose to End task.
The error code 0 in Fortnite could refer to a variety of issues, such as problems with game files, network connectivity, or other technical glitches.
Some users might suggest disabling antivirus software as a way to rule out the possibility that the antivirus is interfering with the game’s functionality.
Related articles:![]()
- How to Make Fortnite Run Better on PC: 7 Expert Tips to Try
- Fortnite This Client is Not Compatible: Why & How to Fix
- Fortnite Successfully Logged Out: Fix It in 3 Minutes
- Fortnite Unexpected Error Occured on Xbox: How to Fix
- Fortnite Update Stuck at 100% Xbox One [Easy Fix]
Fortnite Error code 0 can be a minor setback, but with the troubleshooting steps provided in this guide, you should be able to fix the issue and jump back into the action-packed world of Fortnite.
The below comment section is dedicated to you, so make sure you use it in case of having any other related questions or curiosities.
The post Fortnite Error Code 0: Fix It Now appeared first on Games Errors.
-
Games Errors
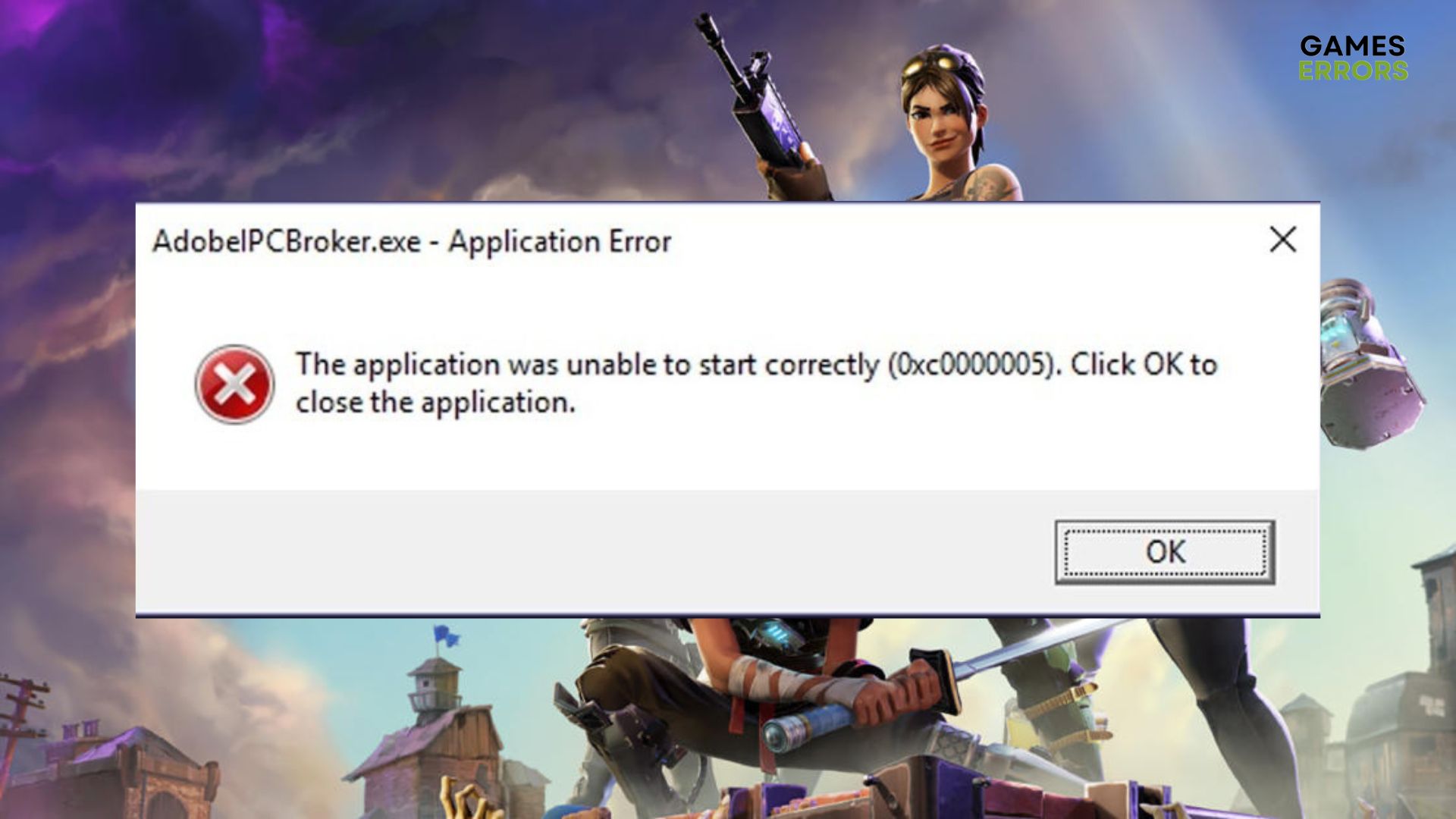
-
Fortnite 0xc0000005 Error: Try These Fixes
Fortnite is a highly popular and addictive online battle royale game played by millions of players worldwide, but the 0xc0000005 error seems to sometimes generate headaches among fans. Like any other software, it can encounter various errors and issues that disrupt the gaming experience. The 0xc0000005 error is one of the most common occurrences for some players. If you’re facing this error while trying to play Fortnite, don’t worry! This guide will walk you through several troubleshoot
Fortnite 0xc0000005 Error: Try These Fixes
Fortnite is a highly popular and addictive online battle royale game played by millions of players worldwide, but the 0xc0000005 error seems to sometimes generate headaches among fans.
Like any other software, it can encounter various errors and issues that disrupt the gaming experience. The 0xc0000005 error is one of the most common occurrences for some players.
If you’re facing this error while trying to play Fortnite, don’t worry! This guide will walk you through several troubleshooting steps to help you resolve the issue and get back into the game.
What is error code 0xc0000005 in games?
Error code 0xc0000005 is a common Windows error that can occur when running various applications, including games.
This error is officially known as the Access Violation error and indicates that an application attempted to access a memory address that it was not allowed to access.
In simpler terms, it means that a program tried to read or write to a memory location that it doesn’t have permission to use, resulting in a crash or termination of the application.
There are several reasons why this error can occur in games:
- Corrupted Game Files: If some game files are corrupt or missing, the game may try to access an invalid memory location, triggering the 0xc0000005 error.
- Outdated or Incompatible Drivers: Graphics drivers, audio drivers, or other hardware drivers that are outdated or incompatible with the game can lead to memory access issues.
- Faulty RAM: Problems with your computer’s RAM (Random Access Memory) can cause memory access violations in games, resulting in the error code 0xc0000005.
- Third-Party Software Interference: Certain third-party software, such as antivirus programs or system optimizers, may interfere with the game’s memory allocation and cause access violation errors.
- Compatibility Issues: Some games may not be fully compatible with certain versions of Windows or specific hardware configurations, leading to access violation errors.
How can I fix the error code 0xc0000005 in Fortnite?
Before going deeper into the main solutions, we suggest first ensuring these quick steps:
- Check if your system meets at least the minimum requirements to run Fortnite.
- Verify the game files on Epic Games Launcher, by using our expert guide.
Now, if none of the above options worked, let’s discover some additional solutions you can try to get rid of the Fortnite 0xc0000005 Error.
1. Update your drivers
Time needed: 5 minutes
- Simultaneously hit the Windows and X keys, then choose Device Manager from the shown menu.

- Now, look for the Disk drivers section, then double-click on it.

- Once the section is expanded, right-click on the needed component, then choose to Update driver.

- Now, choose to Search automatically for drivers (Just as we show you in the example below).

- Wait until the process is completed, then check if our today’s issue is gone.
2. Run an SFC scan
- Hit the Windows key, type cmd, then choose to Run as administrator.
- In the opened window, type the following code, then press Enter:
SFC/scannow
- Because the process might take a while, we recommend being patient until it is completed.
3. Scan the PC with Windows Defender
- Navigate to Windows Settings by using this keyboard shortcut: Windows + I.
- Go to Privacy & Security, then to Windows Security.

- Choose Virus & threat protection.

- Scroll down until you see the Current Threats option, then choose to perform a Quick Scan.

- You can also go for Scan options. There, you’ll find multiple alternatives from which you can choose.
- Initiate the scanning process. After completion, restart your system and follow additional instructions for virus removal in case any is detected.
- Then, run Fortnite and check if you’ve managed to get rid of the 0xc0000005 error.
4. Disable third-party software
- Open Task Manager by pressing simultaneously the following keys on your keyboard: Ctrl + Shift + Esc.
- There, make sure you’re in the Processes tab.

- Then, look for any app or program you don’t necessarily need or use while running Fortnite, and choose to End Task.
Related articles:
- How to Make Fortnite Run Better on PC: 7 Expert Tips to Try
- Fortnite Successfully Logged Out: Fix It in 3 Minutes
- Fortnite This Client is Not Compatible: Why & How to Fix
- Fortnite Unexpected Error Occured on Xbox: How to Fix
Encountering the Fortnite 0xc0000005 Error can be frustrating, but armed with the right troubleshooting steps, you can swiftly overcome this hurdle and get back to the exhilarating world of Fortnite.
In case of facing any additional questions, feel free to use the comment section listed below.
The post Fortnite 0xc0000005 Error: Try These Fixes appeared first on Games Errors.
-
Games Errors
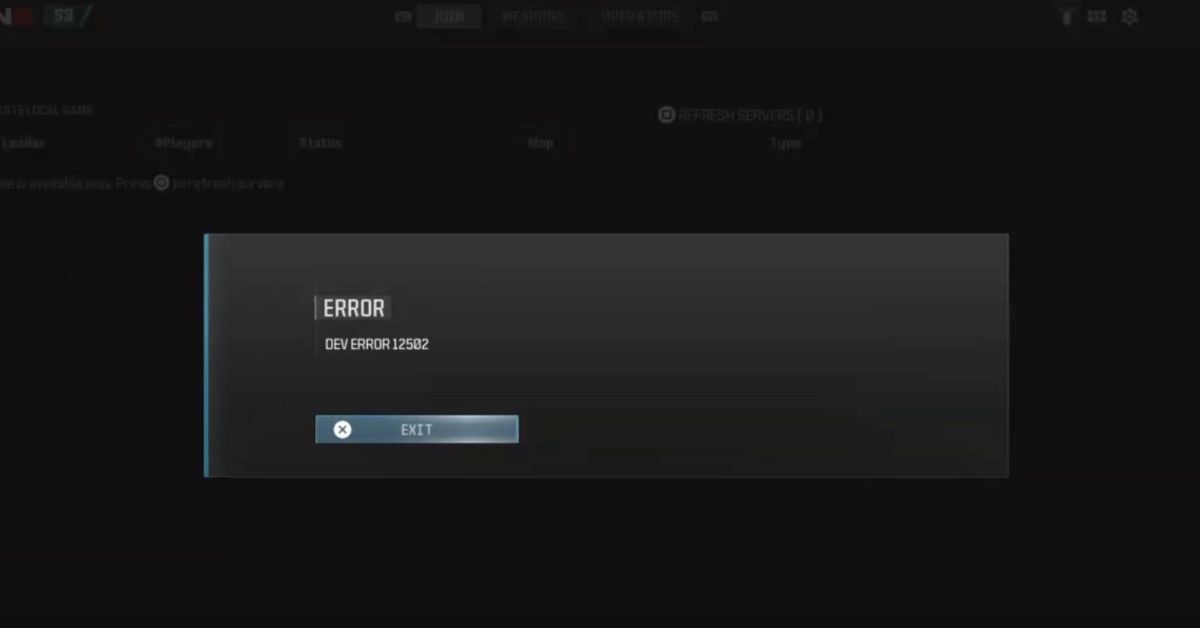
-
How to Fix Dev Error 12502 in Call of Duty: Modern Warfare 3
Call of Duty: Modern Warfare 3 (MW3) is a cornerstone of the CoD franchise, offering intense multiplayer action and a gripping campaign. However, the gaming experience can sometimes be ruined by various errors, one of which is the notorious Dev Error 12502. This technical problem can stop players in their tracks, leaving many to wonder about its nature and, more importantly, how to fix it. In this guide, we’ll explore what Dev Error 12502 is and provide you with reliable methods to get you
How to Fix Dev Error 12502 in Call of Duty: Modern Warfare 3
Call of Duty: Modern Warfare 3 (MW3) is a cornerstone of the CoD franchise, offering intense multiplayer action and a gripping campaign. However, the gaming experience can sometimes be ruined by various errors, one of which is the notorious Dev Error 12502. This technical problem can stop players in their tracks, leaving many to wonder about its nature and, more importantly, how to fix it.
In this guide, we’ll explore what Dev Error 12502 is and provide you with reliable methods to get you back into the action as swiftly as possible.
What is Dev Error 12502 in MW3?
Dev Error 12502 is a common issue that players of Call of Duty: Modern Warfare 3 might encounter. This error generally signifies a problem related to the game’s files or settings that prevents it from running smoothly. It can be triggered by a variety of factors, including corrupted game files, outdated graphics drivers, or incorrect game settings.
How Can I Fix MW3 Dev Error 12502?
To resolve Dev Error 12502 and restore your gaming experience, consider the following preliminary solutions:
1. Update the game
Updating your game is a crucial step in resolving MW3 Dev Error 12502, as developers often release patches to fix bugs and improve game performance. Here’s how you can ensure that Modern Warfare 3 is up to date:
- Open Your Game Launcher: Begin by launching the platform you use to play MW3, such as Steam, Battle.net, or your console’s home screen. These platforms typically manage game updates automatically.
- Navigate to Your Game Library: In your game launcher, locate your library or list of owned games. Here, you’ll find Modern Warfare 3 among your collection.
- Check for Updates: Highlight Modern Warfare 3 and look for any prompts or options indicating an available update. Launchers like Steam and Battle.net display update statuses directly on the game’s library entry. For consoles, selecting the game usually prompts an update check.
- Initiate the Update Process: If an update is available, you’ll typically see an “Update” button or similar. Click or select this to start downloading the update. On consoles, updates may start automatically upon selecting the game or may require you to confirm the update.
- Wait for the Update to Complete: Download and installation times will vary based on the update’s size and your internet connection speed. Ensure the process completes without interruption. On PC, avoid using other bandwidth-intensive applications to speed up the download.
- Launch the Game: After the update is installed, open MW3 to check if Dev Error 12502 has been resolved. Updated game versions often include fixes for common errors and might resolve your issue directly.
Keeping MW3 and your game launcher updated ensures you have the latest content and fixes. If automatic updates are disabled in your launcher, consider enabling them to automatically receive these improvements in the future.
2. Adjust Your System’s Paging File Size
Adjusting your system’s paging file size can be an effective way to fix MW3 Dev Error 12502, especially if the error is related to insufficient system memory. Follow these detailed steps to adjust your paging file size for Windows:
- Press Windows Key + R: This will open the Run dialog box. In the box, type
sysdm.cpland press Enter. This command opens the System Properties window. - Navigate to Advanced System Settings: Once the System Properties window is open, click on the “Advanced” tab. Here, you’ll find performance, user profiles, and startup and recovery options.
- Access Performance Settings: Under the Performance section, click on “Settings” to open the Performance Options window. This window allows you to adjust various settings related to your computer’s performance.
- Modify Virtual Memory: In the Performance Options window, switch to the “Advanced” tab, and then click on “Change” under the Virtual memory section. Virtual memory is where your computer supplements its physical RAM by temporarily storing data on the hard drive.
- Adjust Paging File Size: By default, the “Automatically manage paging file size for all drives” option is selected. Uncheck this box to manually adjust the paging file size. Then, select the drive where your game is installed (typically the C: drive).
- Set Custom Size: After selecting the drive, choose the “Custom size” option. Here, you will input the initial size (MB) and maximum size (MB) for your paging file. It’s recommended to set the initial size to the amount of RAM your system has and the maximum size to double the amount of RAM. However, these values can vary based on your system’s specifications and the requirements of the game.
- Apply and Set: After entering your custom sizes, click on “Set” and then “OK” to apply the changes. You may be prompted to restart your computer for the changes to take effect.
- Restart Your Computer: Save any open files and close all applications, then restart your computer. This will ensure that the changes to the virtual memory settings are properly applied.
- Launch the Game: Once your computer has restarted, try launching MW3 again to see if the Dev Error 12502 has been resolved.
Adjusting the paging file size can help accommodate games that require a lot of memory, like MW3, especially if you’re running several applications simultaneously or have limited RAM. If you’re unsure about the best settings for your system, it’s a good idea to consult Windows’ recommendations in the Virtual Memory window or seek advice from a knowledgeable source to avoid system instability.
3. Disable Game Overlays
Disabling game overlays can significantly improve game performance and potentially resolve MW3 Dev Error 12502. Many gaming applications provide overlays that offer convenient features like FPS counters, instant messaging, and live streaming, but they can also cause conflicts or use valuable resources. Here’s how to disable the most common game overlays:
For Nvidia GeForce Experience:
- Launch Nvidia GeForce Experience: Open the GeForce Experience application on your computer.
- Access the Settings: Click on the gear icon in the upper right corner to go to the settings.
- Disable In-Game Overlay: Find the “In-Game Overlay” option and toggle it off. This will disable the overlay that GeForce Experience provides in games.
For Discord:
- Open Discord: Start the Discord app on your PC.
- Go to User Settings: Click on the cog icon near your username at the bottom left to access settings.
- Navigate to Overlay Settings: Select “Overlay” in the App Settings section.
- Toggle Off the Overlay: Ensure the “Enable in-game overlay” option is toggled off to disable Discord’s game overlay.
For Steam:
- Open Steam: Launch the Steam client.
- Access Settings: Click on “Steam” in the upper left corner, then “Settings”.
- Find the In-Game Settings: Go to the “In-Game” tab in the settings menu.
- Disable the Steam Overlay: Uncheck the box labeled “Enable the Steam Overlay while in-game”.
For Xbox Game Bar (Windows 10/11):
- Open Settings: Press the Windows key and type “Settings”, then press Enter.
- Navigate to Gaming: Click on “Gaming” to access the game bar settings.
- Go to Xbox Game Bar: Select “Xbox Game Bar” from the side menu.
- Toggle Off: Ensure the “Enable Xbox Game Bar for things like recording game clips, chatting with friends, and receiving game invites” is set to Off.
For AMD Radeon Software:
- Launch AMD Radeon Software: Open the software through your desktop or search function.
- Access the Settings: Look for the gear icon or a similar settings menu.
- Disable Overlay: Find the overlay option and toggle it off to disable AMD’s overlay feature.
After disabling these overlays, restart your game to see if Dev Error 12502 persists. Turning off these features can not only solve compatibility issues but also free up resources for a smoother gaming experience. If you’re not using a particular overlay feature, keeping it disabled during gameplay is generally a good practice.
Conclusion
Tackling Dev Error 12502 in Modern Warfare 3 feels a bit like detective work, doesn’t it? You’ve got your list of potential problems—outdated game versions, mischievous system settings, those sneaky overlays—and it’s all about patiently ruling them out one by one.
The key is to keep calm and troubleshoot on, starting with the basics like ensuring your game is up to date, then maybe diving into the more techy stuff like tweaking your virtual memory settings if needed. And, if you ever feel lost, remember that Activision’s official support is like the detective’s handbook, always there to guide you with the latest insights. By methodically following these steps, you’re not just trying to fix an error; you’re ensuring your gaming setup is as robust as can be, ready for uninterrupted action. Here’s to smoother gaming ahead!
The post How to Fix Dev Error 12502 in Call of Duty: Modern Warfare 3 appeared first on Games Errors.
-
Games Errors
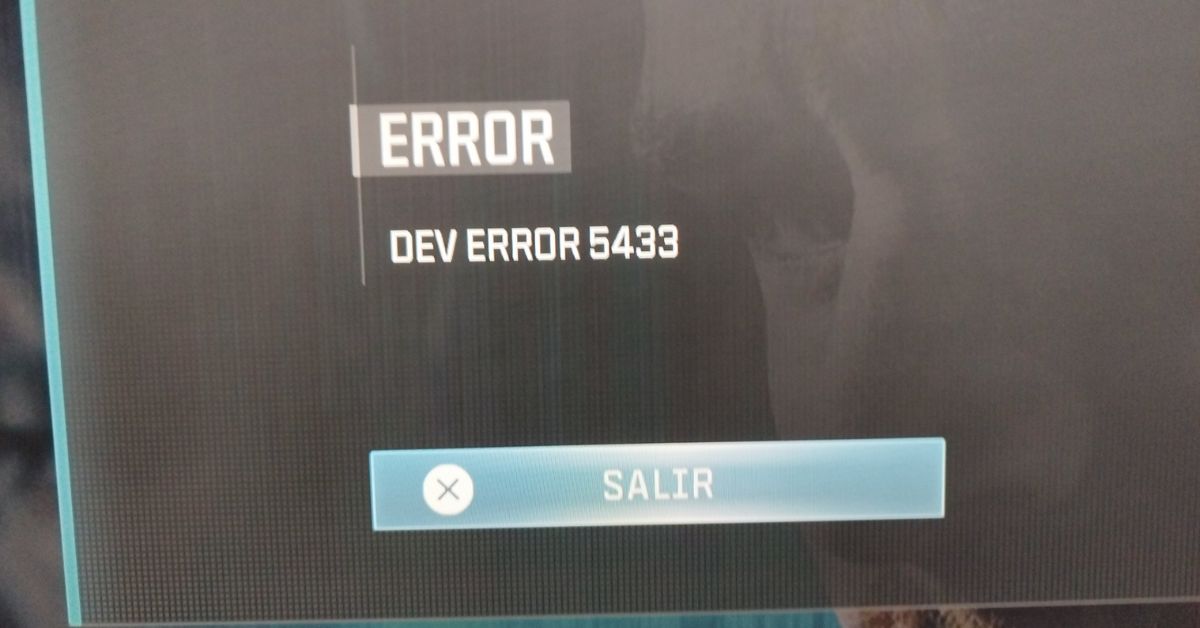
-
MW3 Dev Error 5433: How To Fix It Easily
The Call of Duty series has been a staple of the first-person shooter genre, offering players intense combat scenarios and a rich, narrative-driven experience. However, like any complex games, it’s not immune to technical problems. One such issue that has been a thorn in players’ sides is the MW3 Dev Error 5433, especially within the game’s zombie mode.. This error can abruptly halt your gaming session, leaving you searching for solutions. What is Dev error 5433 in Modern Warfare 3? D
MW3 Dev Error 5433: How To Fix It Easily
The Call of Duty series has been a staple of the first-person shooter genre, offering players intense combat scenarios and a rich, narrative-driven experience. However, like any complex games, it’s not immune to technical problems.
One such issue that has been a thorn in players’ sides is the MW3 Dev Error 5433, especially within the game’s zombie mode.. This error can abruptly halt your gaming session, leaving you searching for solutions.
What is Dev error 5433 in Modern Warfare 3?
Dev Error 5433 in Modern Warfare 3 typically indicates an issue within the game’s system that prevents it from operating correctly. Such errors usually relate to problems with game files, graphics settings, system configurations, or compatibility issues with hardware or drivers.
How to fix Dev error 5433?
To fix Dev Error 5433, try disconnecting and then reconnecting your internet connection. This quick fix has helped some users, although it may not be a long-term solution.
Additionally, run the game as an administrator and remove unnecessary background tasks.
Table of contents
1. Verify the game files
Corrupted game files are a common cause of MW3 Dev Error 5433. Regularly checking the integrity of your game files can help prevent this issue. Here’s a simplified process:
- Open your game launcher and locate the executable file for MW3.
- Right-click on the file and choose “Properties.”
- Navigate to the “Local Files” tab within the Properties window.
- Select the option to “Verify the integrity of game files.”
- Allow the launcher to check and repair any corrupted files.
- Restart your game after the verification process to see if the error has been resolved.
This method ensures your game files are intact and can often clear up errors related to file corruption.
2. Update the game
Ensuring your game is up to date is another key strategy in resolving MW3 Dev Error 5433. Game developers frequently release updates that fix bugs and errors. Follow these steps to update the game:
- Open the game launcher (like Steam, Battle.net, or the console’s home screen).
- Navigate to Modern Warfare 3 in your game library.
- Look for any available updates. If there’s an update option, select it to initiate the update process.
- Wait for the update to download and install, which may take some time, depending on the size of the update and your internet speed.
- Once the update is complete, launch the game to see if the error persists.
Keeping the game updated ensures you have the latest fixes and game improvements, potentially resolving the Dev Error 5433 and enhancing your gaming experience.
3. Update Windows & Drivers
Keeping your operating system and drivers up-to-date is crucial for fixing MW3 Dev Error 5433. Updates often include patches for software bugs that could be causing the error. Here’s how to go about it:
- Update Windows: Go to Settings > Update & Security > Windows Update, and click on “Check for updates.” Install any available updates and restart your computer.
- Update Drivers: Specifically, your graphics card drivers should be kept up to date. You can do this by visiting the manufacturer’s website (e.g., NVIDIA, AMD, Intel) and downloading the latest driver for your model. Alternatively, you can use the device manager in Windows to check for driver updates.
These updates can enhance system compatibility and performance, potentially resolving the Dev Error 5433 in MW3.
4. Set Game Priority to High
Adjusting the game’s priority to high in your system’s task manager can potentially resolve MW3 Dev Error 5433 by allocating more system resources to the game. Here’s a simplified guide:
- Launch Modern Warfare 3.
- Press Ctrl + Shift + Esc to open the Task Manager.
- Go to the “Details” tab, find the game process (it might be listed as ModernWarfare3.exe or something similar).
- Right-click on the game process, hover over “Set priority,” and then select “High.”
This action tells your computer to prioritize MW3’s operations over less critical processes running in the background, which could smooth out performance issues and mitigate the dev error.
5. Optimize your internet connection
Optimizing your internet connection can play a critical role in preventing MW3 Dev Error 5433, especially in online play where a stable connection is vital. Here’s how to ensure your internet is in the best shape for gaming:
- Wired Connection: If possible, use a wired connection instead of Wi-Fi. Ethernet connections are generally more stable and offer faster speeds.
- Restart Your Router: Simply turning your router off for a minute and then back on can refresh your connection and improve stability.
- Limit Bandwidth Usage: Ensure no other devices are using the network for bandwidth-heavy tasks like streaming or downloading large files while you play.
- Update Router Firmware: Check your router’s manufacturer website for firmware updates that can improve performance and security.
- Adjust Game’s Bandwidth Settings: Some games allow you to limit how much bandwidth they use. Lowering these settings can make your connection more stable.
- Use a Gaming VPN: A VPN designed for gaming can sometimes reduce ping and packet loss by routing your traffic more efficiently than your ISP.
- Contact Your ISP: If you consistently have connection issues, your Internet Service Provider (ISP) may be able to help optimize your connection or troubleshoot problems on their end.
By following these steps, you’re not just addressing Dev Error 5433 but also enhancing your overall online gaming experience.
Fixing Dev Error 5433 on PS5
- Restart Your PS5: Sometimes, a simple restart can clear temporary glitches causing the error.
- Check for Game Updates: Ensure MW3 and your PS5 system software are up to date. Go to the game on your dashboard, press the options button, and select ‘Check for Update.’
- Rebuild Database: Boot your PS5 in Safe Mode and select the ‘Rebuild Database’ option. This can fix issues without deleting your data.
- Reinstall the Game: If the error persists, try uninstalling and then reinstalling MW3. This can resolve corrupted game data issues.
- Improve Internet Connection: Use a wired connection if possible and restart your router to ensure a stable online experience.
- Adjust PS5 Settings: Some users find that tweaking network settings or restoring default settings in the PS5 can help.
These steps target the common causes of Dev Error 5433 on PS5, focusing on system and game software health, as well as network stability.
Conclusion
Navigating through the annoyance of Dev Error 5433, whether on PS5 or PC, requires a mix of system checks, game updates, and internet optimization. Each suggested solution targets a potential root cause, from software glitches and outdated files to unstable network connections.
Implementing these fixes not only aims to resolve the specific error but also enhances the overall gaming experience by ensuring your system and network are optimized for performance. Remember, persistence is key; if one solution doesn’t work, move on to the next until you find the right fix for your situation. Happy gaming, and may your sessions be error-free!
The post MW3 Dev Error 5433: How To Fix It Easily appeared first on Games Errors.
-
Games Errors

-
Fix CS2 Packet Loss Easily [Simple Instructions]
Packet loss severely impacts Counter Strike 2 and its players globally. Experiencing high ping and packet loss while playing CS2 can lead to frustrating delays and lagging. Aware of this problem, I made this guide to show you how to fix CS 2 Packet Loss. Unfortunately, I dealt with this problem a few times since CS:GO turned into Counter Strike 2, but the solutions below helped me fix it in no time. What causes packet loss in CS2? Playing CS2 can be incredibly frustrating if you’re experi
Fix CS2 Packet Loss Easily [Simple Instructions]
Packet loss severely impacts Counter Strike 2 and its players globally. Experiencing high ping and packet loss while playing CS2 can lead to frustrating delays and lagging. Aware of this problem, I made this guide to show you how to fix CS 2 Packet Loss. Unfortunately, I dealt with this problem a few times since CS:GO turned into Counter Strike 2, but the solutions below helped me fix it in no time.
What causes packet loss in CS2?
Playing CS2 can be incredibly frustrating if you’re experiencing high ping and packet loss. These issues can cause lag and delay, making it difficult or impossible to play the game smoothly. Various factors could cause packet loss:
- Server issues
- Slow and unstable internet connection
- Corrupted game files
- DNS server issues
- Too many programs running in the background
How do I fix packet loss in CS2?
To fix packet loss in CS2, first make sure that your internet connection works as it should without any interruptions. We recommend starting with these simple steps:
- Check the Counter Strike 2 service status page. If servers have issues, you must wait until the servers are fully operational.
- Power cycling your network device.
- Ensure that your internet connection is steady and without any interruptions. Check with your ISP to see if the issue is on their side of the connection or above them in the network distribution company.
- Verify and repair game files.
If you still encounter packet loss in Counter Strike 2, apply these tips:
1. Update your network driver
Packet loss in CS2 may indicate that you are using an outdated network driver. I encountered this problem on one of my older devices. To fix it, update your network driver as follows:
- Press the Win + R keys to open the Run dialog box.
- Type; “devmgmt.msc” and hit Enter to open Device Manager.
- Double-click on the Network adapters to expand.

- Right-click on your network card, and select Update driver.
- Follow the on-screen guide for installing the latest network driver.
Disclaimer: We are affiliated with the following Driver Update Tool.
We suggest utilizing PC HelpSoft to streamline the laborious process of updating your computer’s system drivers. This tool automates the task, guaranteeing a quicker and more dependable solution without requiring manual updates or scouring the internet for authentic drivers.
2. Flush your DNS
If you are experiencing packet loss in Counter Strike 2, you can attempt to resolve the issue by flushing your DNS to clear the cache. This will remove any saved IP addresses and DNS records that may be causing connectivity issues. Follow these steps:
1. Press Win+R to show the Run dialog box.
2. Type; “cmd” and press Ctrl+Shift+Enter keys to open Command Prompt as administrator.
3. Type “ipconfig /flushdns” and press Enter.
4. Type “ipconfig /registerdns” and press Enter.
5. Type “ipconfig /release” and press Enter.
6. Type “ipconfig /renew” and press Enter.
7. Type “netsh winsock reset” and press Enter.
8. Reboot the PC, launch CS2, and check if the issue is gone.
3. Use launch options for the game
Time needed: 1 minute
We recommend entering commands in the game launch options that promote an efficient and stable connection to optimize the communication between your PC and the CS2 server.
- Open Steam launcher
Right-click on the CS2 and choose Properties.

- Set Launch Options
Enter the following command in the Launch Options:
rate 128000 cl_cmdrate 128 cl_interp 0 cl_interpratio 1 cl_lagcompensation 1
- Relaunch Steam
Play CS2 to check if the issue is gone.
4. Use a VPN
Improve your gaming experience with a reliable VPN like ExpressVPN. It can lower ping, avoid packet loss, and provide fast and stable connectivity. Choose from many servers in different countries for playing with friends online. It should be noted that a VPN can solely enhance your ping if your ISP imposes limits on your connection.
1. Download and install ExpressVPN.
2. During installation, provide your email address; you will get the code to access your ExpressVPN dashboard.
3. Click on Sign In.
4. Connect to a desired server.
5. Launch CS 2 and check if the issue is gone.
 Do you still have CS2 packet loss? Then, consider these extra methods:
Do you still have CS2 packet loss? Then, consider these extra methods:
- Update Windows to the latest version.
- Update DirectX, .NET Framework, and VCRedist.
- Update CS 2
- Close unnecessary apps and downloads that are running in the background.
- Temporarily disable Windows firewall or antivirus.
- If you use WiFi, disable any devices that reduce your bandwidth.
- Use a wired connection instead of a wireless one.
- Use public DNS servers like Google’s.
- Reinstall CS2
- Perform clean boot.
Conclusion
If you’re playing CS 2 and experiencing packet loss, it’s recommended that you first check for any server or internet connection issues. Other possible solutions include flushing your DNS, updating your network driver, using launch options for the game, disabling any unnecessary background apps, or utilizing a trustworthy VPN service. If you have any additional solutions, feel free to add them to the comments. We will test them on our devices, and add them to the list.
The post Fix CS2 Packet Loss Easily [Simple Instructions] appeared first on Games Errors.
-
Games Errors
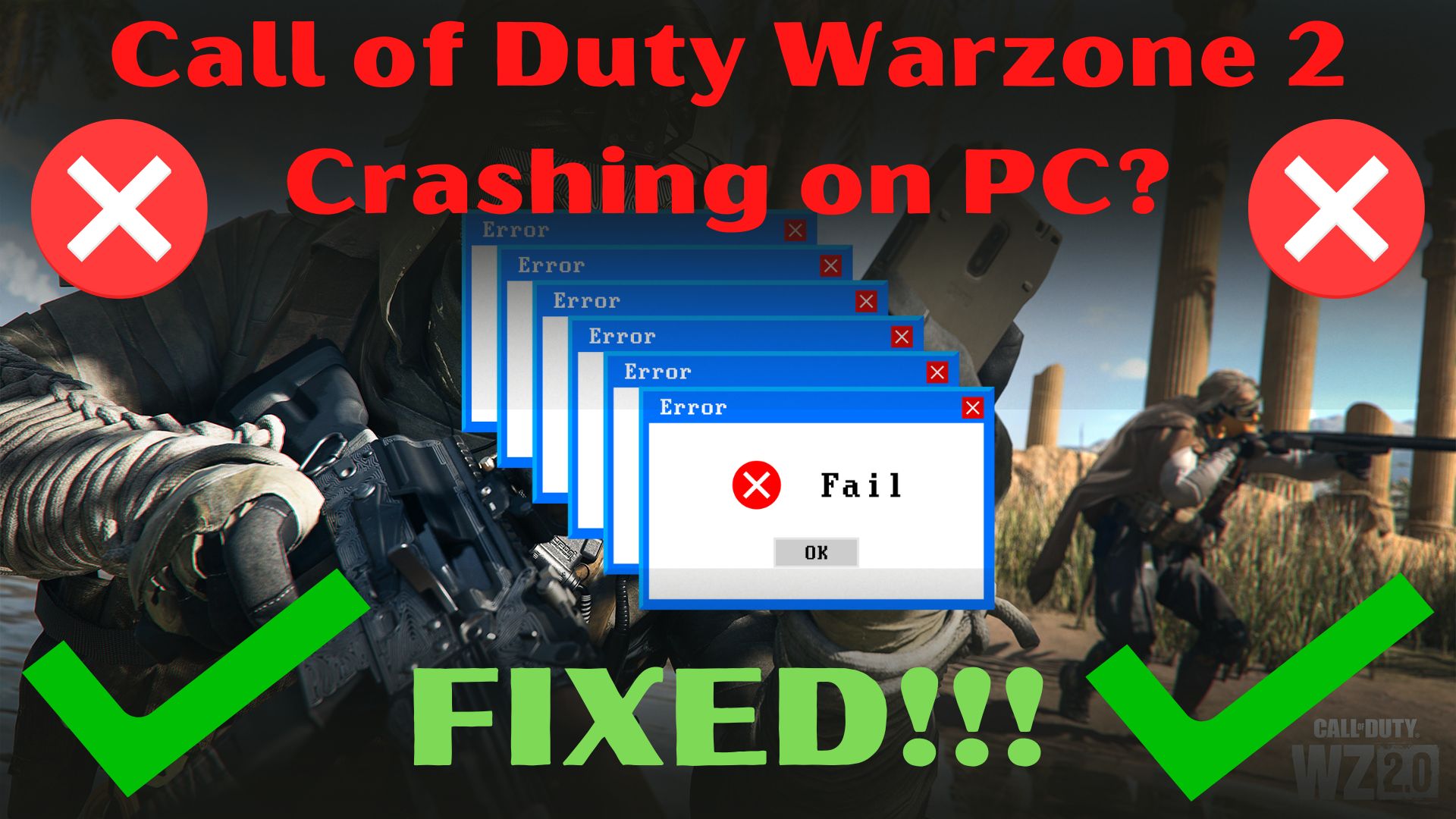
-
Warzone 2 Keeps Crashing on PC: 9 Ways to Fix It for Good
Warzone 2 keeps crashing on your PC? Crashing errors are one of the problems you’ll run across with this game, and you’ll keep getting kicked from it. This can be irritating, especially if it happens when you are having an intense match of Warzone 2 and the game crashes Players report that the Warzone 2 crashing problem occurs on devices like their personal PC, Xbox, PS4, and PS5. Also, players notices that the crushes might happen during startup, mid-game, every game, and after an update.
Warzone 2 Keeps Crashing on PC: 9 Ways to Fix It for Good
Warzone 2 keeps crashing on your PC? Crashing errors are one of the problems you’ll run across with this game, and you’ll keep getting kicked from it. This can be irritating, especially if it happens when you are having an intense match of Warzone 2 and the game crashes ![]()
Players report that the Warzone 2 crashing problem occurs on devices like their personal PC, Xbox, PS4, and PS5. Also, players notices that the crushes might happen during startup, mid-game, every game, and after an update.
Solving the COD Warzone 2 crashing issue is not hard. We carefully tested and dropped the easiest ones for you.
Why does Warzone 2 keep crashing?
Warzone 2 keeps crashing on startup, mid-game, upon setup, on the menus, and so on because of outdated GPU drivers or corrupt game files. Also, your PC might not meet the minimum system recommendations of the game.
We will present you with various solutions for Warzone 2 crashing. You should test each one until it resolves the difficulties you are experiencing with the game freezing or failing.
Warzone 2 is a very demanding game in terms of computer hardware and software, so you’ll need to make sure everything is up to date and working well enough to help avoid the game from crashing.
How to fix Warzone 2 crashing PC?
To fix the Warzone 2 crash on PC problem, you can update the drivers or use the repair tools provided by either the Steam or Battle.Net applications. Also, you will find step-by-step guides for the methods mentioned and for other solutions that have been helpful to other players.
![]() Before considering additional fixes, you should restart the game whenever Call of Duty Warzone 2 crashes on your PC.
Before considering additional fixes, you should restart the game whenever Call of Duty Warzone 2 crashes on your PC.
Any temporary errors brought on by outdated cookies and cache or by other system software interfering with your gaming program will be resolved by restarting the game.
Table of contents:
- Check minimum system requirements
- Update your graphic drivers
- Update Windows
- Clear the GPU cache
- Reinstall the game
- Close unnecessary background programs
- Repair corrupted game files
- Disable the Firewall or enable Warzone 2 through it
- Install a previous or more stable version of your GPU driver
1. Check minimum system requirements
First, ensure that COD Warzone 2 can be played on your Windows PC. If your computer doesn’t meet the minimal requirements, it should at least correspond with the suggested requirements. If either of these specifications is not met by your PC, COD Warzone 2 will crash frequently.
2. Update your graphic drivers 
I occasionally see folks reporting Warzone 2 crashes, and it turns out that their graphics drivers haven’t been updated in a while. By visiting the official websites, updating your graphic drivers is very simple:
Time needed: 4 minutes
One of the first steps you should take if a game is giving you difficulties is to ensure that your computer’s drivers and operating system are up to date. Even a trusted source as Activision recommends this. Update your GPU drivers using Device Manager:
- Search for Device Manager and open the app.

- Expand Display adapters, right-click the one you are using, then select Update driver.

- Select Search automatically for drivers.

- Restart your PC.
Sometimes updating your GPU driver manually might be a bit hard or time-consuming, knowing that you can update your drivers automatically with a dedicated third-party app like Outbyte Driver Updater. You can use it for any driver that you want to update, and it works in just a couple of clicks. Here is how you do it:
- Download and install Outbyte Driver Updater.
- Launch the app, and it will start scanning.
- Click Activate & Update to fix all errors.
3. Update Windows
If you encounter the Warzone 2 crashing on PC issue, ensure that you have Windows 10/11’s most recent updates installed, and to check that, follow the steps below:
- Press Win + I to access Settings.
- Click on the Windows update tab, then click on Search for updates.

3. If updates have been found, click on the Install now button.
4. Clear the GPU cache
If you encounter the Warzone 2 crash on startup issue, your GPU cache might contain faulty files. The best way to deal with this problem is to clear the GPU cache accessible through %localappdata%. Learn how to do it by checking the steps below:
- Open File Explorer.

2. Type the following command into the address bar, then press Enter: %localappdata%

3. Locate the NVIDIA folder, open it, then open the DXCache folder and delete all the items in it.

4. Go back, open the GLCache folder and delete all the items in it.

5. Go back to the %localappdata% folder and find the NVIDIA Corporation folder, then open it.

6. Open the NV_Cache folder and delete all the files in this folder.

7. Restart your PC.
5. Reinstall the game
If nothing until this step has worked for you, consider this method – reinstalling the game. I realize that many people are uncomfortable doing it because it requires installing the game again.
Severe coding issues that the standard troubleshooting techniques can’t resolve may occasionally be resolved by performing a clean install.
6. Close unnecessary background programs
The fact that several programs are using too many resources in the background of your PC when you are playing COD might be the reason why you encounter the Warzone 2 crash on startup issue.
If you want more additional capacity, like RAM and CPUs, close the unnecessary background processes you aren’t using while playing the game. Since COD Warzone 2 is a CPU and graphics-intensive game, extra resources are required.
Using the Task Manager, you can check what background apps put pressure on your CPU and you can simply End Task and continue enjoying your game. Here is how to do it:
- Open Task Manager (Shift + Ctrl + Esc)
- Check the columns for CPU, Memory, and Disk under the Processes tab. Your computer is using a lot of resources and working extremely hard if any of these columns are going to hit 100%.
- Select an application that is eating your CPU and you don’t require it, and click the End Task button to close it.

7. Repair corrupted game files
The most commonly encountered problem is Warzone 2 crashing on startup. However, it can be easily fixed and Verifying the integrity of the game files will help. If you are not sure how to do it, follow the steps below:
Steam users:
- Open the Steam client, head to Library, and right-click on Warzone 2.
- Choose Proprieties then click on the Local Files tab.
- Click on Verify integrity of game files.
Battle.net users:
- Open the Battle.net client and select Warzone 2.
- Click the gear icon near the Play button and select Scan and Repair.
- Click on Begin Scan.
8. Disable the Firewall or enable Warzone 2 through it
Find out if the Windows firewall prevents the game from running by disabling it before you open Call of Duty. However, you might also try to enable the game through the firewall to fix errors like Warzone 2 crashes on startup. Follow the steps below to learn how to do it.
Enable Warzone 2 through Windows Firewall
- To allow Warzone 2, press Win + S and to type Firewall.
- Click on Firewall and Network Protection.
- Press on Allow an Application Through Firewall and check for Warzone 2.
- If it is not there press on Change Settings and go to Allow another app.
- Locate the folder of Warzone 2 and look for the .exe.
- Once added, look for the game once again and tick both boxes.
- Press Ok and you’re good to go.
Shut down your Firewall
- Press Win + S once again but type Control Panel.
- Go to System and Security.
- Select Windows Defender Firewall.
- Look for the Turn Windows Defender Firewall on or off button and select it.
- Turn off both options and press Ok.
- Now run Warzone 2 to see if it worked.
9. Install a previous or more stable version of your GPU driver
If you updated your GPU driver recently and Warzone 2 is crashing on PC, rollback your GPU driver. To do so, try to check the forums for a more stable version of your graphics driver, and then look for it on the official Nvidia, AMD, or Intel site.
Once you find the stable version, download it, completely uninstall the version you are using now, and then install the one you just downloaded.
Additional Fixes for the Warzone 2 Crashing issues:
If Warzone 2 keeps crashing, and none of the solutions above worked you might have some system related problems. To fix them, try the solutions below:
- Run a SFC scan: Win + S >run Command Prompt as administrator > type sfc /scannow
- Disable the XMP
- Update your BIOS
- Disable Overlays
Other related articles:
- Warzone 2 Crashes In DMZ Making Losing All Items
- Warzone 2 Stuttering: Why And How To Fix Lag Issues
- #X4662979f55ca6ce0a: Your Profile Was Signed Out Warzone 2
Final thoughts ![]()
Warzone 2 crashing every game is a problem that may be caused by numerous factors, including out-of-date GPU drivers, corrupted game files, or a computer that doesn’t fulfill the system requirements.
We hope one of the solutions above helps you to fix the Warzone 2 crashing issue. If not, it’s also advisable to check out our expert guide on how to stop games from crashing.
However, if you still have problems with crashing, reach out to Activision Support or wait until the developers share new updates.
In the end, feel free to share your feedback by leaving a comment in the section below.
The post Warzone 2 Keeps Crashing on PC: 9 Ways to Fix It for Good appeared first on Games Errors.
-
Games Errors
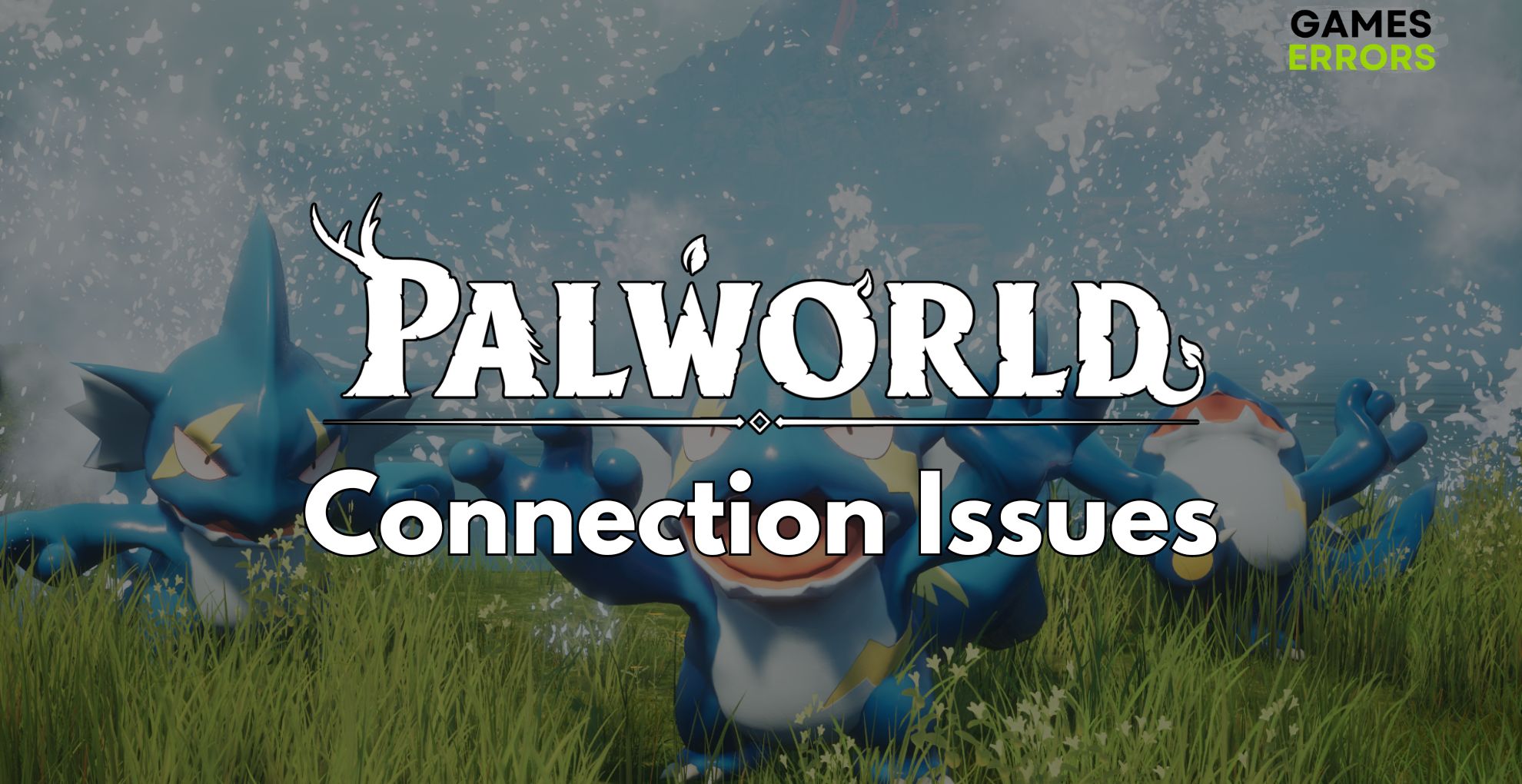
-
Palworld Connection Issues: Easy Ways to Fix Them
While exploring the Palpagos Islands in Palworld, you might encounter connection issues that hinder your multiplayer adventures. Unfortunately, my friends encountered a few of them as some couldn’t join servers, while others had lag. So I’ve compiled a comprehensive guide to help you resolve these connection problems and ensure you can embark on seamless multiplayer adventures with your Pals. How to fix Palworld Connection issues? To fix the connection issues in Palworld, before trying th
Palworld Connection Issues: Easy Ways to Fix Them
While exploring the Palpagos Islands in Palworld, you might encounter connection issues that hinder your multiplayer adventures. Unfortunately, my friends encountered a few of them as some couldn’t join servers, while others had lag. So I’ve compiled a comprehensive guide to help you resolve these connection problems and ensure you can embark on seamless multiplayer adventures with your Pals.
How to fix Palworld Connection issues?
To fix the connection issues in Palworld, before trying the intricate solutions, try the quick tips and tricks below.
- Check Your Internet Connection: The first thing you can do is to test your ping to ensure that it isn’t responsible for lag or other connection issues.
- Use a Wired Connection: If you do not have a stable internet connection, don’t use WiFi to connect to Palworld multiplayer servers. Try using a wired connection instead.
- Close Background Downloads: If you are having any unnecessary background processes, updates or downloads, I recommend to shut them down or delay them for as long as you play. This should fix the lagging issues in Palworld.
- Reset Your Router/Modem: Try plugging your router or modem off for a few minutes and then opening it up again. This should make your connection more stable and allow you to play Palworld uninterrupted.
If none of the previous methods fixed the connectivity issues for you, try out all of the following:
- Update Your Network Drivers
- Verify the Game Files
- Clear the Temporary Files
- Allow the Game Through Firewall
- Change Your DNS Settings
- Reset Your Network Settings
- Update Your Windows
- Use a VPN
1. Update Your Network Drivers
Updating your drivers is a very important step that you should do every once in a while because the latest versions might contain fixes of their own which could solve the connection related issues in Palworld and other games.
- Locate Device Manager: Press the Windows key, type Device Manager, and click to open it.
- Expand Network Adapters: Expand the Network adapters category.
- Right-click Affected Adapter: Right-click on the network adapter that is causing problems and select Update driver.
- Choose Update Automatically: Choose Search automatically for updated driver software.
- Install Updates: Follow the prompts to install the latest network driver, then restart your computer.
- Verify Connection: Check if the network connection is working properly after restarting your computer.
2. Verify the Game Files
Sometimes corrupted game files might cause latency issues, especially in new releases like Palworld. So, it is best to verify the game files every now and then to make sure that they aren’t the culprit.
- Locate Game Launcher: Find the game launcher or executable file (usually with an .exe extension) for the game you want to fix.
- Access Properties: Right-click on the launcher or executable file and select Properties.
- Click on Local Files: In the Properties window, click on the Local files tab.
- Verify Integrity of Game Files: Click on the Verify integrity of game files button.
- Wait for Verification: The game will verify the integrity of its files and replace any corrupted files.
- Restart Game: Once the verification is complete, restart the game and check if the problem is resolved.
3. Clear the Temporary Files
Temporary files might also come along with damaged data, which could be the cause of connection issues, especially if you are playing Palworld on multiplayer servers.
- Open Disk Cleanup: Type Disk Cleanup in the Windows search bar and click on the result.
- Select Drive: Choose the drive where the game is installed.
- Tick Temporary Files: Select the Temporary files option and any other relevant options like Downloads or Recycle Bin.
- Run Disk Cleanup: Click on Clean up system files and then on Delete files.
- Clear Temporary Files: The temporary files will be deleted.
- Restart Game: Restart the game and check if the problem is resolved.
- Or: You can use the Delete Temporary Files tool provided by Windows as seen below.
4. Allow the Game Through Firewall
By allowing Palworld through the firewall, I make sure that the game isn’t interrupted and that there aren’t any blocked game files.
- Locate Windows Defender Firewall: Press the Win + R, type wf.msc and press Enter.
- Allow the Game: In the left pane, click Allow an app or feature through Windows Defender Firewall.
- Select Game: Click the Change settings button, and then select the game or application you want to allow through the firewall.
- Allow Private and Public Networks: Check the boxes next to Private and Public for the game or application.
- Click OK: Click OK to save the changes.
5. Change Your DNS Settings
I sometimes improve my online experience in Palworld by changing my DNS settings, reducing latency and resolving connection issues for a smoother and more responsive gameplay.
- Open Network Connections: Press Win + R, type ncpa.cpl and press Enter.
- Right-click Network: Right-click on your active network connection and select Properties.
- Click on Internet Protocol Version 4 (TCP/IPv4): In the Network Connections window, select Internet Protocol Version 4 (TCP/IPv4) and click the Properties button.
- Use the following DNS server addresses: Uncheck Obtain DNS server address automatically and check Use the following DNS server addresses.
- Enter Preferred DNS: For the Preferred DNS server, enter 8.8.8.8 or 1.1.1.1.
- Enter Alternate DNS: For the Alternate DNS server, enter the same or a different DNS server address as the Preferred DNS server.
6. Reset Your Network Settings
To fix the latency and connection problems in Palworld I reset my network settings, clearing any potential glitches or conflicts that may be impacting the stability of my online connection.
- Open Network and Internet Settings: Press Win + I to open Settings, and then click Network & internet.
- Click Network Reset: In the left pane, click Network reset.
- Click Reset now: Click the Reset now button.
- Confirm Reset: Follow the on-screen instructions to confirm the reset and restart your computer.
7. Update Your Windows
I recommend that you update your Windows regularly. Like this, it will automatically update your drivers and other needed processes that could fix the connection issues and lag in Palworld.
- Open Windows Update: Press Win + I to open Settings, and then click Update & security.
- Check for Updates: Click the Check for updates button.
- Install Updates: If any updates are available, click the Download now button.
- Restart Computer: After the updates are installed, restart your computer.
- Verify Updates: Check if the updated version of Windows is working properly.
8. Use a VPN
A good VPN for gaming can optimize the connection route, reduce latency, and potentially resolve connection issues, ensuring a more stable and enjoyable gameplay environment. I frequently use them to protect myself while playing on public servers.
- Download a VPN app: Choose a reputable VPN app from a trusted source.
- Install and Launch VPN: Install the VPN app and launch it.
- Connect to a VPN server: Select a server located in a region where the game or application works properly.
- Enable VPN for the game: Set the VPN to run automatically when you launch the game or application.
- Check if the problem is resolved: Launch the game or application and see if the problem is fixed.
Why is Palworld multiplayer experiencing connection issues?
Palworld is having connection issues primarily as a result of defective or missing game files, obsolete network drivers, broken routers or modems, and IPS-related issues. However, the distance between you and the server’s host could also be the source of the latency issue.
Hopefully, the solutions mentioned will help you fix the connectivity issues in Palworld Multiplayer. Keep in mind that the best practice to get rid of such problems is to update your device frequently. Additionally, if you discover any other methods to fix the latency and network-related issues in Palworld, feel free to share them in the comments.
Additional Articles:
The post Palworld Connection Issues: Easy Ways to Fix Them appeared first on Games Errors.
-
Games Errors
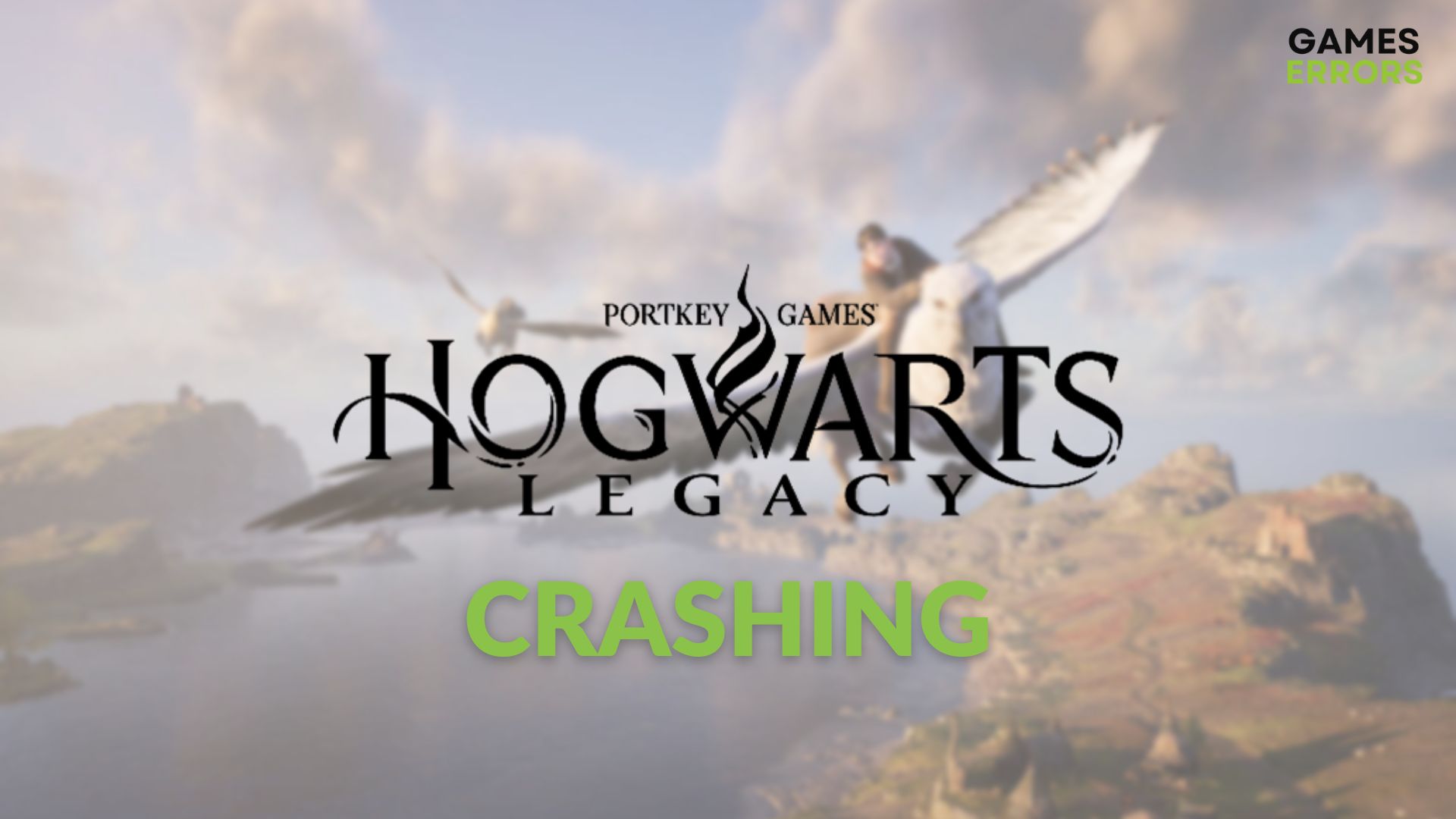
-
Hogwarts Legacy Keeps Crashing: Why & How to Fix Guide
Many players reported that Hogwarts Legacy is crashing on their PCs, turning the magical adventure into a technical nightmare. If you’re also facing this issue, do not panic! You are not alone. Like every other game that runs smoothly on your PC, you can expect good performance for this masterpiece almost most of the time, unless Hogwarts Legacy keeps crashing on your PC or console. And while this happens rarely, it seems to be pretty common to experience random crashes while playing Hogwart
Hogwarts Legacy Keeps Crashing: Why & How to Fix Guide
Many players reported that Hogwarts Legacy is crashing on their PCs, turning the magical adventure into a technical nightmare. If you’re also facing this issue, do not panic! You are not alone.
Like every other game that runs smoothly on your PC, you can expect good performance for this masterpiece almost most of the time, unless Hogwarts Legacy keeps crashing on your PC or console. And while this happens rarely, it seems to be pretty common to experience random crashes while playing Hogwarts Legacy.
We are here to take your worries away with our fixes and solutions. The best part is that most of them worked for other players and for us.
Why does my Hogwarts Legacy keep crashing? 
The main reason why Hogwarts Legacy keeps crashing is because a device doesn’t meet the system requirements or because gamers are trying to play this title on the highest graphics available. However, if that’s not the case for you, here are some other common reasons why Hogwarts Legacy crashes:
- System requirement problem: If your computer doesn’t meet the required system requirements, Hogwarts Legacy will most likely crash at startup or during the gameplay.
- Outdated graphics card driver: Outdated GPU driver is one of the most common problems that can cause any high-end game crashing problem.
- Very old GPU: Some graphics cards will not perform well even after using the latest driver due to being very old.
- Compatibility problem: If the Hogwarts Legacy has some compatibility issues with your current operating system, it can be the reason you are facing unexpected crashing issues.
- Corrupted game files: When the required game components are missing or corrupted or something just altered, the game will crash.
- Third-party app or service: Hogwarts also may crash due to any background processes that are interfering with the gameplay.
You may also have noticed the Hogwarts Legacy crashing on startup, after an update, or on the loading screen. Don’t worry, our solutions will fix this problem in no time.
How do I fix Hogwarts Legacy crashing?
To fix the Hogwarts Legacy crashing problems, make sure that the game is updated. There might be a fix in one of the patches. Yet, if you have the latest version and the game crashes randomly, try all the solutions below:
We have found the most effective methods to get rid of the Hogwarts Legacy crashing problem. However, before going through the main methods, we want you to apply these basic fixes:
- Make sure that your PC meets the recommended or at least minimum Hogwarts Legacy system requirements.
- Update Windows to the latest version.
- Ensure that there is enough free disk space after installing the game.
- Disable your antivirus temporarily and see if it helps.
- Close background apps
If you still continue facing the same problem, do the following things to solve this crashing issue:
- Update graphics card driver
- Disable unnecessary background processes
- Run the game as an administrator
- Verify the game files
- Clean boot
- Disable ray-tracing
- Disable over-clocking on your GPU
- Enable/disable V-sync
- Lower in-game graphics
- Download the Latest Version of DirectX
- Disable Control Flow Guard (CFG)
- Re-install the game
- Change Graphic Settings accordingly
1. Update graphics card driver 
Time needed: 4 minutes
To tackle this crashing problem, you should update the graphics card driver to the latest version before trying other methods. It is because, in most cases, the driver issue is the most common reason that triggers this type of problem.
To update the GPU driver from your Windows PC, follow these steps:
- Open the Windows search box, type devmgmt.msc, and press Enter to open the Device Manager.
- Find and expand the Display adapters.
- Right-click on your graphics card, for example, NVIDIA GeForce RTX 3060 Ti, and click on Update driver.

- Click on Search automatically for drivers.
- Wait until Windows finishes searching.
- Install the new driver by following any on-screen steps.
We also suggest you use Outbyte Driver Updater to update the graphics card driver. Windows Device Manager often fails to get the latest driver. But third-party tools like Outbyte Driver Updater can easily update any drivers on your PC and solve game crashing problems.
⇒ Get Outbyte Driver Updater
We also strongly recommend checking our dedicated guide on how to update your graphics driver for better gaming performance. There, you’ll discover some detailed explanations that might help.
Now, see if it has solved the Hogwarts Legacy crash problem or not. If not, go through the next methods.
2. Disable unnecessary background processes
To provide Hogwarts Legacy more room to utilize system resources and reduce the possibility of third-party service interference with the game, disable as many unnecessary background tasks as possible. For this, follow these steps:
- Right-click on the Taskbar and go to Task Manager.
- Make sure you are in the Processes tab.
- Select the process you want to disable and click on End Task.

- Do it for any unnecessary background tasks which are related to third-party software.
3. Run the game as an administrator
If you encounter the Hogwarts Legacy crashing on startup issue, try to run the game as administrator. For many users, it has worked like magic. Here are the steps to do it:
- Locate the game installation folder.
- Right-click on the hogwarts.exe file and go to its properties.
- Navigate to the Compatibility tab.
- Tick Run this program as an administrator.

- Click on Apply and OK.
- Launch the game.
4. Verify the game files
Most of the Hogwarts Legacy crash problems could be the result of corrupted, missing, or faulty game files. However, you can be fix this problem in a matter of minutes by using the verify integrity of game files option provided by most launchers. If you don’t know how to do it, follow the steps below:
- Open Steam.
- Right-click on Hogwarts Legacy and go to Properties.
- Go to the Local files tab.
- Click on Verify integrity of game files.

If you have another game launcher other than Steam, we suggest you figure out a similar way to validate the game files. This method works with crashing problems not only for Hogwarts Legacy but also for many other games.
5. Clean boot
The clean boot state means no third-party services will be active. When you boot into this mode, you will easily understand if any third-party service is affecting the game or not. To do it, follow these steps:
- Press Win + R on the keyboard to open Run.
- Type the following command and press Enter:
msconfig - Next, go to the Services tab.
- Check Hide all Microsoft Services and click on Disable all.

- Click on OK.
- At last, restart your PC.
Now, if you managed to get rid of the Hogwarts Legacy crashes on startup, it means a third-party service is responsible. You can enable the services one by one to find out which one it is. Then, keep it disabled or uninstall the related software.
6. Disable ray-tracing
Ray-tracing software can be finicky and could be the reason of Hogwarts Legacy crashing problems if the hardware is not appropriately set up and optimized for it, particularly with a specific game. You can disable it easily by following the the steps:
- Use the following keyboard shortcut: Windows + R.
- In the pop-up window, type this: %localappdata%, then press OK.
- Navigate to the following path: Hogwarts Legacy/Config/WindowsNoEditor.
- Now, use Notepad to access GameUserSettings.
- Make sure all of the RayTracing options are turned into False:
- bEnableRaytracingShadows=False
- bEnableRaytracingReflections=False
- bEnableRaytracingAO=False
Turning off ray tracing could be a useful and speedy solution to resolve the problem of Hogwarts Legacy crashing on a PC.
Keep in mind that disabling ray tracing might also work if Hogwarts Legacy is out of video memory. If you ever experience this issue, make sure to check our dedicated fixing guide.
7. Disable over-clocking on your GPU
Overclocking can be both beneficial and harmful. If your CPU or GPU are older, they might not hold as the newer components, and you might end up having decreased FPS, a higher temperature on your GPU and a high usage rate, which might lead to a Hogwarts Legacy crash on startup problem, or other issues.
↠ NVIDIA
- Right-click on your desktop, then select Nvidia Control Panel (In some cases, you might first need to click on Show more options).

- Select Manage 3D settings.

- Navigate to the Program Settings.

- Under Select a program to customize, choose Hogwarts Legacy from the drop-down menu.
- Now, under Select the preferred graphics processor for this program, choose the High performance NVIDIA processor option.

- After this, click on Apply to save the changes, then exit.
↠ AMD
- Open the AMD Catalyst Control Utility.
- Go to My Digital Flat-Panels.

- Now, select the Default option, next to the Pixel Clock Frequency.
- Save the changes, then exit.
8. Enable/disable V-sync
I like playing games with the VSync on. It was a bit troublesome when I started using it because some games were moving slower, but thanks to it, I stopped having stuttering issues and random freezes. Additionally, it can fix the Hogwarts Legacy crash problems. However, it might also cause them based on your system specifications because it limits your GPU to match the refresh rate of your monitor.
⇒ NVIDIA
- Right-click on your desktop, then select Nvidia Control Panel (In some cases, you might first need to click on Show more options).

- Select Manage 3D settings.

- Now, in the shown list, search for V-sync (Vertical sync), then turn it On/Off.

- Click on the Apply button to save the changes, then exit.
⇒ AMD
- Open AMD Radeon Software.
- Navigate to the Gaming tab.
- Now, go to Wait for Virtual Refresh, then change its value.
9. Lower in-game graphics
If you prefer playing games with the highest graphics available, expect FPS drops and Hogwarts Legacy crashes. The problem is that the game is not yet well-optimized. This results in a variety of other problems. I prefer playing it on medium graphics, and it still looks decent. However, I recommend turning off the Shadow Quality.
- Open Hogwarts Legacy, then navigate to Settings.
- Go to the Graphics Options tab.

- Make sure all the graphics settings are configured on low/medium.
- Now, navigate to the Display Options tab.

- Make sure that the Reflex Low Latency option is turned On.
- Ensure the following options are turned Off: Motion Blur; Depth of Field; Chromatic Aberration; Film Grain.
- Also, you need to make sure that Windowed Mode is set on Fullscreen.
- Now, choose to Apply Settings, then exit.
10. Download de Latest Version of DirectX
DirectX is an essential component for running games and is often included in game installation files.
However, if your PC is using an outdated version of DirectX, it may cause crashing issues when playing Hogwarts Legacy on Windows.
Unfortunately, DirectX cannot be installed separately since it’s already a part of Windows. Therefore, to avoid these problems, it’s important to make sure your operating system is up-to-date with the latest version.
11. Disable Control Flow Guard (CFG)
This security feature might cause more harm than good when it comes to Hogwarts Legacy. It is mostly here to combat memory corruption and other problems. Yet, it can affect your performance. The best thing you can do is to disable it for a while.
- Hit the Windows key, then type Exploit protection in the search box, and open it.
- Navigate to the Program settings tab.
- Now, choose to Add a program to customize.

- Click on the Choose exact file path option.
- Browse and select the main executable of Hogwarts Legacy.
- After the game is added, select it, then click on Edit.
- Scroll down to Control flow guard (CFG), then checkmark Override system settings.
- Make sure you turn it Off.
- Save the changes, then exit.
12. Re-install the game
As a last resort or a first option for some, reinstalling the game is a way to fix Hogwarts Legacy Crash problems. However, it takes time, and sometimes it might not work if the problem comes from another source. It worked for me a couple of times, but I rarely used this method.
- Open Steam or any other game launchers from where you have installed the game.
- Right-click on Hogwarts Legacy and hover your mouse on Manage and then click on Uninstall.

- After that, you should see the install button. Click on that button to install the game again.
13. Change the Graphics Settings accordingly
Sometimes the oldest trick in the book is the best one, by changing your graphics settings you will be able to minimize the resource usage of the game, thus you might stop Hogwarts Legacy from crashing and also boost your game performance.
- The first thing you can do is to switch from Full Screen to Windowed Mode.
- Play with Medium or Low Graphics.
- Enable or Disable VSync because this option syncs the frame rate with the refresh rate of your monitor, making the game run at 30 or 60 fps constantly.
- Cap or uncap your Framerate.
- Disable effects such as Motion Blur, Depth of Field and Chromatic Aberration.
- Set the Upscale Mode to Balanced.
- Enable Frame Generation.
If no other methods work, re-installing the game should work. It may take some time to do, but it is extremely useful.
You may still encounter the crashing issue. In this case, it may be because of your PC specifications or a hardware-related problem. It may be also a known bug. In this case, keep patience until the developer releases a patch.
 Bonus solutions to fix Hogwarts Legacy crashing on PC:
Bonus solutions to fix Hogwarts Legacy crashing on PC:
If none of the above options worked for you, and you are still wondering why does Hogwarts Legacy keeps crashing, here’s what you can do as a bonus solution:
- Set the paging file size to system’s default.
- Set the in-game settings to low and custom graphics settings set to low/disabled. Cap your game at 30 or 60 FPS
- Run the game in compatibility mode
- Rollback your GPU driver
- Allow the game through the firewall or disable it
Related articles:
- How To Make Hogwarts Legacy Run Better On PC
- Hogwarts Legacy Won’t Launch
- Hogwarts Legacy Stuck on Loading Screen
- Hogwarts Legacy Low FPS
- Hogwarts Legacy Black Screen
- Hogwarts Legacy Screen Flickering Issue
Final Thoughts
This article has described how you can fix the Hogwarts Legacy crash problem. If you have any suggestions or opinions on this or have a better method that may help others, feel free to write them in the comment box below.
The post Hogwarts Legacy Keeps Crashing: Why & How to Fix Guide appeared first on Games Errors.
-
Games Errors
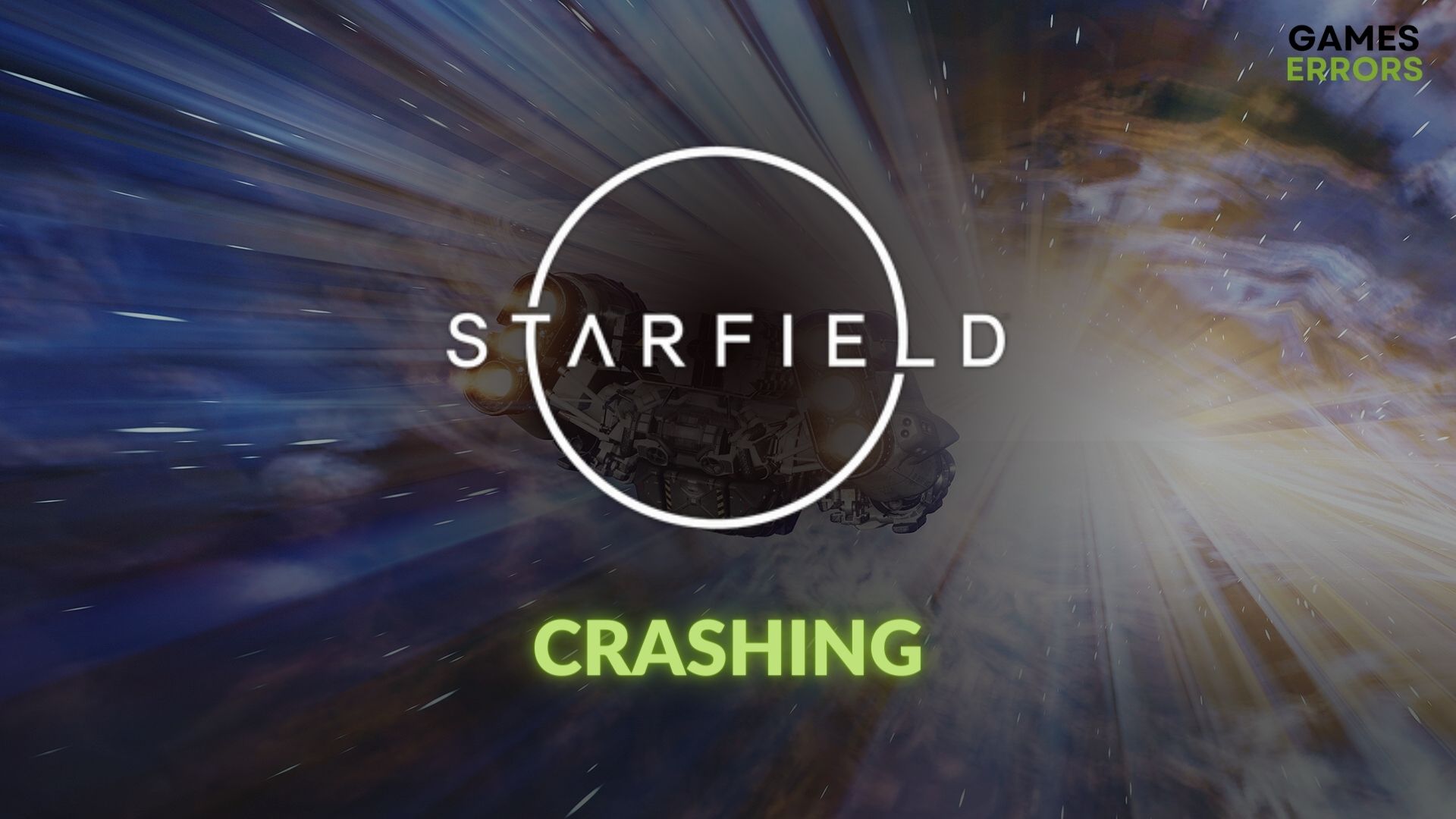
-
Starfield Keeps Crashing on PC? Here’s How to Fix it!
Is the new Sci-Fi game Starfield crashing on your PC? Don’t go mad if it keeps happening. In this article, you will find your most expected solution. The Starfield is another masterpiece from the Bethesda Game Studios. This new open-world space RPG action game has many things to offer. However, if you are a passionate gamer and often encounter crashing issues while playing this title, you may lose interest at a time. Disclaimer: The solutions mentioned below are based on thorough research
Starfield Keeps Crashing on PC? Here’s How to Fix it!
Is the new Sci-Fi game Starfield crashing on your PC? Don’t go mad if it keeps happening. In this article, you will find your most expected solution.
The Starfield is another masterpiece from the Bethesda Game Studios. This new open-world space RPG action game has many things to offer. However, if you are a passionate gamer and often encounter crashing issues while playing this title, you may lose interest at a time.
Disclaimer: The solutions mentioned below are based on thorough research and were tested by gaming experts.
How do I fix Starfield constantly crashing?
To stop Starfield from crashing, verify if your PC meets the system requirements of Starfield and make sure that your game is updated before applying the main methods. Also, we suggest you do these quick things:
- Disable your antivirus and firewall.
- Update the DirectX runtime and restart your PC.
- Change most of your graphics settings to medium or low.
- Turn off FSR and enable or disable VSync
- Allow the game through the Firewall or through your Antivirus
- Make sure that the game client, like Steam or Xbox app, is up to date.
Now, try the following methods one by one if Starfield keeps crashing:
- Update the graphics card driver
- Reset the shader cache
- Enable high-performance mode
- Install the Visual C++ dependencies
- Disable VRS
1. Update the Graphics Drivers
Time needed: 3 minutes
The most effective solution when it comes to crashing problems in games is to update the graphics drivers. We tested it in Starfield on Windows 10 and 11, and it has worked so far.
Sometimes, you might encounter the Starfield Crashing on PC problem on AMD and Nvidia high-end drivers, too, which could be caused by the driver update, and as a fix, you should roll back the GPU driver.
Disclaimer: We are affiliated with the following Driver Update tool.
Why should you use this tool?
Outbyte Driver Updater works great when it comes to automatic driver updates because it keeps the right order of the drivers and uses the best updates available.
So far, I haven’t encountered any issues like driver conflicts or faulty installations, and everything works as it should. I’ve used other tools in the past too, but they weren’t as efficient, and I ended up having to manage driver conflicts manually (which is a pain) or use the system recovery tool.
⇒ Get Outbyte Driver Updater
2. Reset the DirectX shader cache
To prevent Starfield crashes, consider cleaning up your DirectX Shader Cache. It is an easy process, you just need to follow the steps below:
- Press Win + I to open Windows Settings.
- Go to System and then Storage.

- Navigate to the Temporarily files.
- Checkmark DirectX Shader Cache.

- After that, click on Remove files.
Additionally, you can also tick the following boxes:
- Temporary Files
- Recycle Bin
- Windows error reports and feedback diagnostics
They are mostly unnecessary files which are taking some of your space, and if you leave them unattended you will have a lot of storage space occupied.
Now, relaunch the game. It will reset and rebuild the shader cache, and it might also fix your Starfield random crashes.
3. Enable high-performance mode
Activating the best performance mode and tweaking the graphics preference can help to get rid of this crashing issue on Starfield. For this, try these steps:
- Like before, open the Windows Settings.
- Navigate to the System and then click on Power.

- Now, locate the Power mode, and set it to Best performance.

- Go to Display from the System tab.

- Click on Graphics.

- Click on Starfield and then on Options.
- Mark High Performance and click on Save.

- Restart Windows.
4. Install the Visual C++ dependencies
Most games like Starfield use the Visual C++ package, and sometimes parts of it are damaged by Windows updates and other downloads. Therefore, it is not a bad thing to upgrade, repair, or reinstall the package from time to time to ensure that you don’t encounter errors such as Starfield crashing.
- Visit the Microsoft Visual C++ Redistributable page.
- Click on the correct download link and finish downloading it.

- Install this library on your PC.
- Restart Windows.
After installing this library file, restart your computer. Then, launch Starfield and start playing to see if the crashing issues still appear or not.
5. Turn off VRS
A brand new method to fix the Starfield CTD (crash to desktop) problem is to turn the Variable Rate Shading off. Follow the steps below to learn how to do it:
- Launch Starfield and open Settings.
- Go to Display and look for Enable VRS if it is ON turn it Off

- Save the settings and return to the game.
- Additionally, you can restart Starfield to make sure that it properly works.
Why does Starfield crash?
Most of the time, Starfield keeps crashing because of outdated graphics drivers. After all, it is common for outdated drivers to malfunction and create conflicts with the updated ones. Yet, there can be many other reasons for these crashes. However, behind any crashing problem in this Sci-Fi open-world title, these are the most common reasons:
- System Requirements: The game has some strict specifications to run smoothly, such as installing it on an SSD. Therefore, Starfield might crash on the desktop or randomly if you fail to meet the requirements.
- Problematic GPU driver: Due to the problems with the GPU driver, your PC may not utilize the video processing unit properly, and it may cause crashing problems on Starfield.
- Corrupted game components: Problematic game components are ubiquitous facts that create crashing issues and Starfield not launching problems.
- Third-party services: Some third-party services, including your antivirus and firewall, can cause a Starfield crash to the desktop issue.
Additional methods to fix the Starfield crashing issue:
If nothing worked and you still wonder how to fix most of the random Starfield crashes, know that a small number of gamers may still experience the same problem. In this case, the following methods can be helpful:
- Limit your FPS: If you encounter Starfield random crashes and notice that there is a FPS fluctuation every time it happens, limit them to 30 or 60. I’d advise 30 because that’s the intended FPS cap for other devices.
- Re-install the GPU driver: There are times when the GPU driver gets faulty due to updates or conflicts, and it might result in Starfield Crashing on PC.
- Disable overclocking: If needed, see this guide on how to fix games crashing with XMP enabled.
- Update Windows: An update is welcome from time to time, as it can bring with it fixes for driver problems and other system improvements.
- Play the game in clean boot mode: Starting Windows with only the essential services might allow you to fix random Starfield crashing problems.
- Re-install the game: If Starfield keeps crashing on pc or other devices consider re-installing the game to fix any possible file conflicts.
- Starfield Crashing on PC on AMD BIOS: If you have an AMD BIOS, disable the Precision Boost Overdrive setting found under the Advanced tab and download the latest AMD drivers suited for your system.
Disclaimer: All the solutions provided above were tested by gaming technicians familiar with Starfield and its bugs and errors. Thus, you should make sure that you didn’t skip any of them.
Related Articles:
- Starfield Failed to Create Save Game
- Starfield Not Launching
- Starfield Stuck on Loading Screen
- Starfield Stuttering
Conclusion:
To sum up, the methods above should fix the Starfield crashing problem. However, you can also consider resetting Windows and running the memory diagnostic tool if no other methods work. Keep in mind that the game might also need some additional fixes and optimizations, and they might come soon enough on all devices. If you have any other solutions, feel free to share them with everybody in our comments. Also, bookmark our page! We will keep updating it with tested fixes and solutions when they are available.
The post Starfield Keeps Crashing on PC? Here’s How to Fix it! appeared first on Games Errors.
-
Games Errors
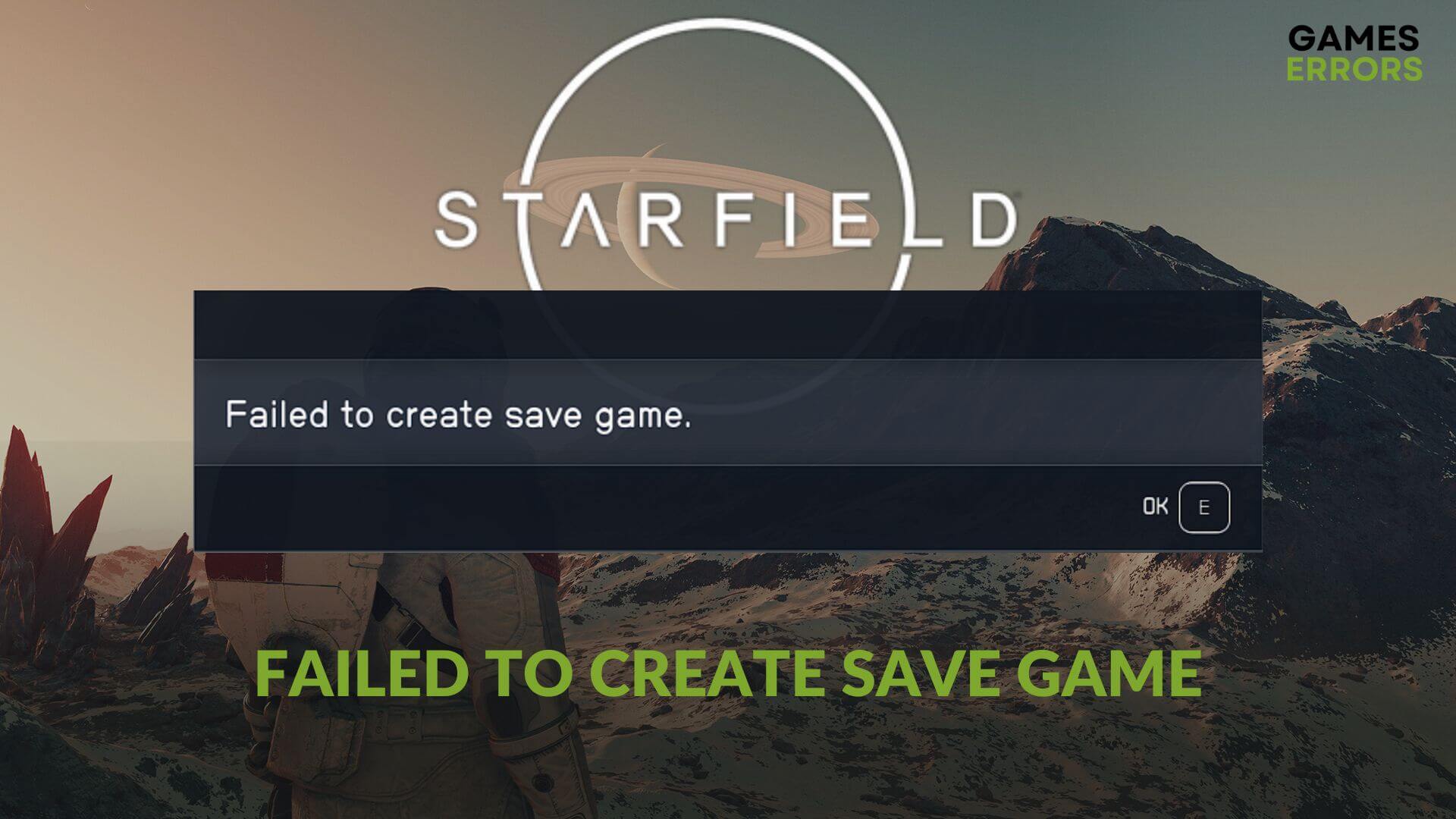
-
Starfield Failed to Create Save Game [Fixed]
For several gamers, the failed to create save game error on Starfield is affecting the overall experience. As they are unable to save the in-game progress, they are also losing interest in this space adventure RPG. Both Steam and Xbox app users on PC are currently having this issue. To fix this game-saving problem on Starfield, you can follow several effective methods. However, before that, it’s better to know about the reasons behind this situation. If necessary, learn how to fix crashin
Starfield Failed to Create Save Game [Fixed]
For several gamers, the failed to create save game error on Starfield is affecting the overall experience. As they are unable to save the in-game progress, they are also losing interest in this space adventure RPG.
Both Steam and Xbox app users on PC are currently having this issue. To fix this game-saving problem on Starfield, you can follow several effective methods. However, before that, it’s better to know about the reasons behind this situation.
If necessary, learn how to fix crashing issues on Starfield.
Why is Starfield failing to create a save game?
Usually, gamers are unable to save Starfield game progress due to the following reasons:
- Lack of permission: The first and most common reason why you are unable to save Starfield’s save game is the permission problem.
- Disk-related problems: Common disk-related issues also can prevent Starfield from creating the save game file.
- Third-party services: Third-party apps and services, including the antivirus and firewall, can also block the save game process of Starfield and cause this problem.
- Problematic game files: If some essential game files are corrupted, this type of issue can also occur.
How do I solve the Starfield failed to create save game?
Luckily, we have found 100% successful methods to resolve this save game-related problem. But first, we suggest you do these quick things:
- Ensure that you are the administrator user of the PC.
- Make sure that you are using the genuine version of the game.
- Update the game and the client.
- Confirm that your PC doesn’t have any major disk-related issues.
- Run the game as an administrator to see if it works.
![]() After ensuring the above things, try the following solutions to fix the failed to create save game error on Starfiedl:
After ensuring the above things, try the following solutions to fix the failed to create save game error on Starfiedl:
- Disable OneDrive Sync for Document folder
- Allow Starfield in the security program
- Repair common disk issues
- Move the Documents folder from OneDrive
1. Disable OneDrive Sync for the Document folder
- Right-click on the OneDrive icon on the Taskbar.
- Click on the gear icon to go to Settings.
- Make sure that you are on the Sync and Backup tab.
- Click on Manage Backup.

- Toggle the switch off for Documents and click on Save Changes.

- Close the Settings.
Now, run Starfield, play it and try to save your progress and see whether it still fails to create the save game file or not.
2. Allow Starfield in the security program 
Time needed: 2 minutes
To fix the failed to create save game error on Starfield, you must allow this game on Windows Security or the security program you are using.
- Open the Start Menu, search for Windows Security, and open it.

- Go to the Virus & threat protection and then click on Manage settings under Virus & threat protection settings section.

- Scroll down and then click on Manage Controlled folder access.

- Next, click on Allow an app through Controlled folder access.

- Choose the Starfield.exe file by browsing the game installation folder.
- Save it and restart your PC.
After that, play Starfield and try to save again to see if the unable to create save game still appears or not. If you use a different antivirus program, you must whitelist this game from there.
Additionally, to fix the Starfield Failed to Create Save Game error, you should consider disabling controlled folder access by switching off the button seen on step 4.
3. Repair common disk issues
Sometimes, disk problems can prevent an app from writing on it. So, repairing the common disk-related issues can help you to get rid of this save game creation error on Starfield. Here are the methods to follow:
- Open This PC.
- Locate the disk drive where you have installed Starfield, right-click on it, and go to its Properties.
- Navigate to the Tools tab.
- Click on Check under the Error checking section.

- Next, click on Scan drive.

- Give it some time to finish the process.
4. Move the Documents folder from OneDrive
If you have uninstalled OneDrive in past, but the folder is still there, this method is applicable for you.
- Open This PC again.
- Go to the Documents folder.

- Right-click on the empty space and go to Properties.
- Navigate to the Location folder.
- Click on Move and choose a different location.

- Save it and complete this process.
After changing the Documents‘ location, relaunch Starfield and try to save again and see whether the failed to create save game error appears or not.
More tricks to follow:
Even though the above ones are the most successful methods, you may have this problem. So, follow these methods as well:
- Repair the game files.
- Disable OneDrive.
- Update Windows to the latest version.
- Uninstall or deactivate your antivirus and firewall completely.
- Perform a clean boot and see if it helps.
Learn how to fix Starfiled stuck on the loading screen if necessary.
Hopefully, the suggestions featured in this article will help to fix the Starfield failed to create save game. However, if it persists, consider re-installing this title. Also, if you have a better suggestion, feel free to let us know in the comment box.
The post Starfield Failed to Create Save Game [Fixed] appeared first on Games Errors.
