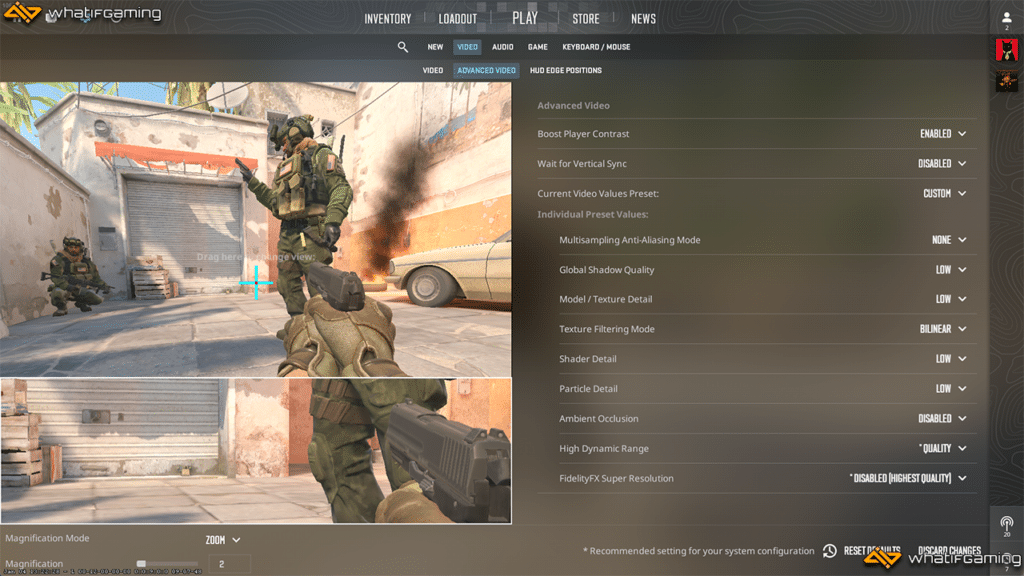How to Fix CS2: Lag, Stuttering, and Low FPS
Lagging and stuttering are among the worst enemies of all gamers. In CS2, this problem becomes incredibly worse. A split second of lag, and you’re already dead to that waiting AWPer. I know exactly how it feels, so I went on a journey to discover how to fix lag, stuttering, and low FPS in CS2 so you don’t have to.
Here’s a list of 7 fixes for performance issues you can encounter in CS2.
Fix 1: Use the Best Video Settings for Your PC

This should always be your initial troubleshooting step whenever you encounter performance issues with any game. The updated CS2 engine made it way harder to run than CS:GO. It has potentially made your PC incapable of smoothly churning out frames. Your only solution might be to use optimized CS2 settings.
Tweaking your CS2 settings can swiftly resolve issues and enhance your overall gaming experience. Below are my recommended settings, guaranteed to provide you with a solid FPS boost.
| CS2 Settings | Option |
|---|---|
| Boost Player Contrast | Enabled |
| Wait for Vertical Sync | Disabled |
| Current Video Values Preset | Custom |
| Multisampling Anti-Aliasing Mode | None |
| Global Shadow Quality | Low |
| Model/ Texture Detail | Low |
| Texture Filtering Mode | Bilinear |
| Shader Detail | Low |
| Particle Detail | Low |
| Ambient Occlusion | Disabled |
| High Dynamic Range | Quality |
| FidelityFX Super Resolution | Disabled (Highest Quality) |
| NVIDIA Reflex Low Latency (for NVIDIA users only) | Disabled |
Fix 2: Use AMD FSR (FidelityFX Super Resolution)

If using optimized settings doesn’t work, you can always fall back on upscaling; in this case, AMD FSR. AMD FSR (FidelityFX Super Resolution) allows your GPU to render CS2 frames at a lower resolution and then uses upscaling technology to output at a higher resolution. It works excellent for lower-end PCs and still makes the game look good.
AMD FSR isn’t limited to AMD GPU users, so NVIDIA players can still use this fix. You can enable AMD FSR in CS2 under the Advanced Videotab named FidelityFX Super Resolution. I suggest using Performance or Balanced for the best FPS results.
Fix 3: Use Task Manager to Prioritize CS2

Your system might be delivering resources to other apps, thus limiting your in-game performance. Luckily, this can easily be fixed by setting CS2 to High Priority using the Task Manager.
Note: Make sure CS2 is already running in the background before following these steps.
- Press ctrl + alt + del simultaneously and select Task Manager from the options.
- Go to the Details tab, search for cs2.exe, and right-click on it.
- Hover over Set Priority, then select High.
Fix 4: Close Unnecessary Applications and Programs

Speaking of apps stealing away resources from CS2, close any background apps you aren’t using. This includes everything from browsers to messaging apps, game clients, and launchers, among others. Anything that can use valuable resources has to go.
You can take this a step further by disabling startup apps. These are apps that automatically launch when you log into Windows. However, you aren’t going to use most, if not all, of them, so they’re stuck running in the background and hogging system resources, causing lag and stuttering in CS2.
- Press ctrl + alt + del simultaneously and launch Task Manager.
- Go to the Startup Apps tab.
- Right-click on an app you don’t need and select Disable. Go through the list and do this for all unnecessary apps.
Fix 5: Update Your GPU Drivers

Outdated drivers are another possible cause for lag, stuttering, and low FPS in CS2. Fixing this only requires a couple of minutes but can net you performance gains not only in CS2 but also in other games. This occurs because drivers often add support for new games or boast better optimizations. The methods are different depending on your GPU manufacturer.
For NVIDIA GPUs
- Right-click on your desktop and select NVIDIA Control Panel.
- Click on the Help button and choose Updates.
- Click on the Check For Updates button. If an update is available, a notification should appear, along with a hyperlink. A new hyperlink should also appear within the NVIDIA Update window.
- Download and install the new drivers, wait for the process to finish, and restart your PC.
For AMD GPUs
- Right-click anywhere on your desktop and select AMD Software: Adrenalin Edition.
- Click on the cog wheel icon and use the Check for Updates button within the System tab.
- If an update is available, it should appear within the same section with a red Download button underneath. Click the red Download button to start updating your AMD GPU drivers.
- Go through the installer and wait for it to finish updating. Once done, click the Finish button and restart your PC.
Fix 6: Limit Your Matchmaking Ping

Having high ping can be the main cause of your lag spikes. If you’re positive that you have a working internet connection, you might be finding matches from high-ping servers. Having high ping can be annoying when playing any type of game; it’s incredibly infuriating in a tactical shooter like CS2.
- Open your CS2 settings and go to the Game tab.
- Find the Max Acceptable Matchmaking Ping option and use the slider to determine the maximum ping you’d want to play on.
Lower is better here, but we don’t all have the luxury of playing near a game server. I suggest setting the slider somewhere between 50 and 60 for a smooth gaming experience without long queue times when playing Premier.
Fix 7: Clear Shaders

The final fix is to clear DirectX shaders. Many CS players who experienced issues with CS2 instantly fixed their lag, stuttering, and low FPS by resetting shaders. It works for both AMD and NVIDIA users, so it might be worth giving a try if you’re still encountering problems.
- Open Steam, go to your Game Library and look for Counter-Strike 2.
- Right-click on Counter-Strike 2, hover over Manage and select Browse Local Files.
- Find the directx_installer folder and delete the entire thing.
- Once done, click on your search bar, type in Disk Cleanup, and press Enter.
- Select the drive that CS2 is installed in, then press OK.
- Tick the box next to the DirectX Shader Cache, then click OK.
- Click on Delete Files from the popup.
- Wait for the system to delete the files, then restart your PC.
Conclusion
I know how irritating it can be to troubleshoot issues. Sometimes, restarting your PC and reinstalling the game just doesn’t cut it anymore. Hopefully, you were able to use our 7 different solutions to fix your lag, stuttering, and low FPS in CS2.
The post How to Fix CS2: Lag, Stuttering, and Low FPS appeared first on WhatIfGaming.