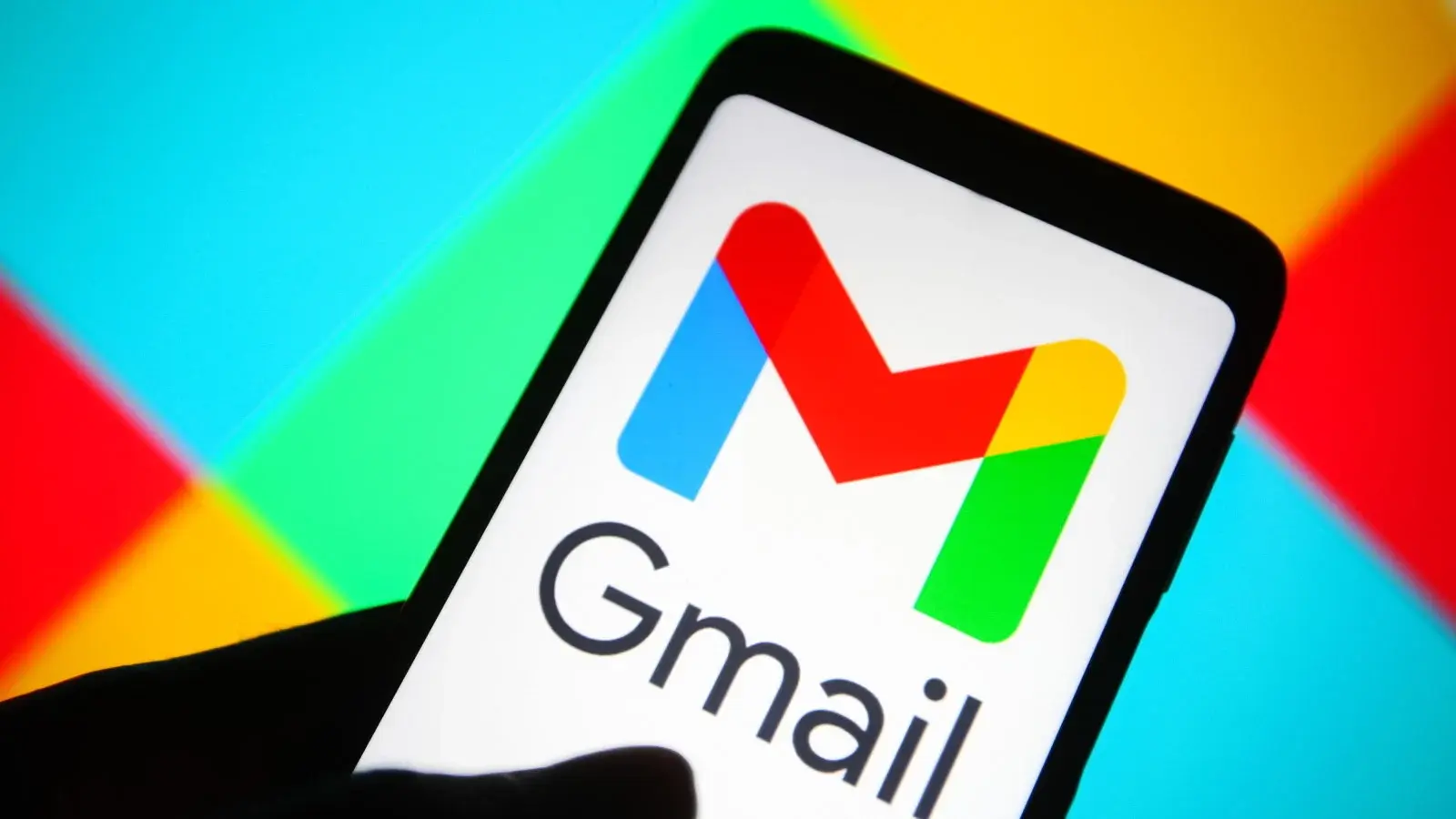It’s easy to delete all of your emails in Gmail, but it’s more likely that you just want to clear out the older ones that are no longer relevant. we’ll guide you through how to delete old emails in Gmail and keep your inbox streamlined. You can even make it automatic.
How to delete old emails in Gmail
To delete all old emails in Gmail, you can follow these steps:
- Search for old emails. You can use two general methods. To find all emails older than a certain amount of time, use older_than:[time period]. To find all emails received before a certain date, use before:[date].
- You only need a number and a single letter to denote the time period. d is day, w is week, m is month, and y is year. For the date, you input using the format YYYY/MM/DD.
- For example, if you wanted to find all of the emails older than two years, you would put older_than:2y into the search bar.
- If you wanted to find all emails received before March 2023, you would search before:2023/03/01.
- Add the search criteria you want and then press enter. The emails matching your search will appear.
- Now to delete all of the emails appearing in your search. Select them all by clicking on the checkbox in the top left.
- Note that if you have more than one page of results (more than 50 emails) you will see a message at this stage telling you that clicking this checkbox has only highlighted all of the emails on that page. It will also give you the option to Select all conversations that match this search in the results. Press this if you want to delete all of them.
- Finally, hit the Trash can icon to move all of these emails to the trash.
- They will be deleted from the trash folder automatically after 30 days. But you can remove them completely right away by emptying the trash in Gmail.
How to automatically delete old emails in Gmail
As easy as the above process is, you don’t need to go through it periodically. You can set up a filter to automatically delete old emails in Gmail. It’s really easy to do now that you have the search terms you need.
- Start by clicking on the Show search options button. It’s at the far right of the search bar and is represented by an icon of some dials.
- You’ll see various fields that you can use to filter the emails. You need to use the search terms from the section above in the Has the words field.
- In this example, I want to delete all of my emails that are more than five years old. So in the Has the words field I have inputted older_than:2y.
- Next, press Create filter.
- You now get a second menu of options to decide what happens to the emails to which your filter applies. Click on the checkbox next to Delete it.
You’ll return to the inbox with a message in the bottom left corner confirming that your filter was created. Old emails matching the filter criteria will be deleted automatically. Just be sure that you’re sure, as you may not be able to recover deleted emails.
FAQs
Can I delete emails by date range?
Yes. Follow the steps in the first section above, but use two search criteria in the search bar instead of one. For example, you could search for all of the emails in the first week of April 2023 using the term after:2023/4/1 before:2023/4/8 then delete the results.